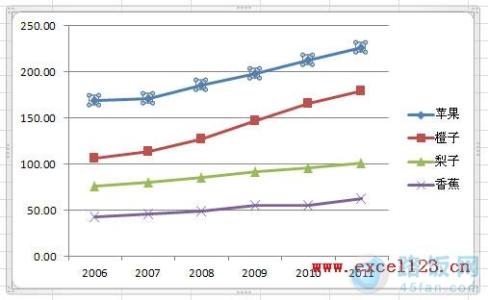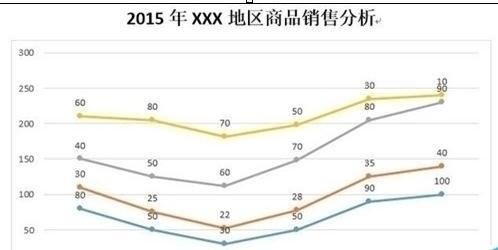Excel中经常需要制作折线图进行查看数据,折线图具体该如何进行制作呢?接下来是小编为大家带来的excel2007制作折线图的教程,供大家参考。
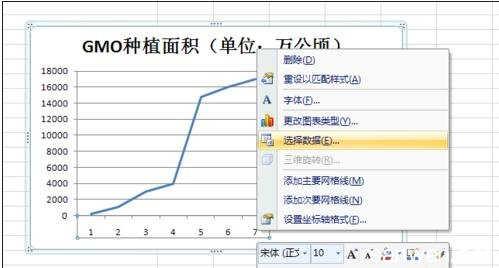
excel2007制作折线图教程:
制作折线图步骤1:首先,打开excel2007软件,输入数据(以下为范例,大家根据实际输入)
制作折线图步骤2:接着 选中将作为图表纵坐标的数据。
制作折线图步骤3:选择插入图表,选择折线图。
制作折线图步骤4:软件自动生成了图表。
制作折线图步骤5:可以发现,现在图表的纵坐标是如我们所愿的。但横坐标不对。可进行以下操作,选中图表区的横坐标数据,右键单击,选择“选择数据”按钮。
制作折线图步骤6:在弹出的对话框中,点击“水平(分类)轴标签”下的“编辑”按钮。
制作折线图步骤7:弹出新的对话框, 此时用鼠标直接在数据区选择将作为横坐标的数据(不要将项目名称选上),单击确定。
制作折线图步骤8:回到了之前的对话框,可以发现此时“水平(分类)轴标签”下的数据已经发生变化。
制作折线图步骤9:单击确定,可看到图表已经符合要求。
看了excel2007制作折线图的教程还看了:1.excel2007怎么制作折线图
2.excel2007怎么做折线图
3.excel2007折线图的制作方法
4.excel2007 制作多线折线图的教程
5.excel 2007绘制折线图的教程
6.Excel2007表格怎样制作折线图
7.excel2007 柱状叠加折线图的制作方法
 爱华网
爱华网