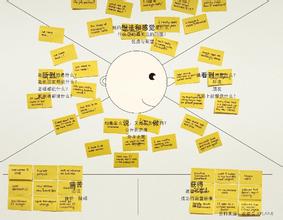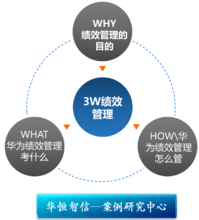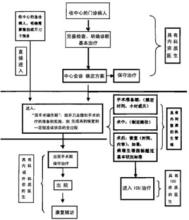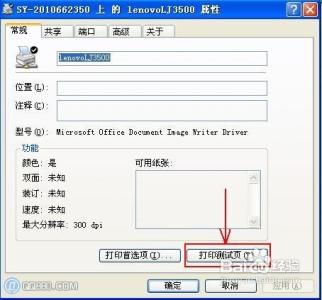Excel中经常需要使用到设置共享模式的技巧,共享模式具体该如何进行设置呢?下面是由小编分享的excel设置共享模式的教程,以供大家阅读和学习。
excel设置共享模式教程:设置共享模式步骤1:在excel功能区点击“审阅”切换审阅选项,点击“共享工作簿”,如果弹出下面第二个图片对话框,则需要根据提示进行设置,点击确定。
设置共享模式步骤2:点击excel的“文件”按钮,在文件菜单中,打开excel选项对话框。
设置共享模式步骤3:在excel选项对话框点击左侧红框框中的“信任中心”,接着点击“信任中心设置”打开信任中心设置,在信任中心对话框点击左侧红框框中的“个人信息选项”,然后取消勾选“保存时从文件属性中删除个人信息”,一路点击确定。
设置共享模式步骤4:回到第一步点击“共享工作簿”,弹出“共享工作簿”设置对话框,勾选“允许多用户同时编辑,同时运行工作簿合并”,然后切换到高级选项下;
将自动更新间隔设置为5分钟(最短时间),然后勾选“保存本人的更改并查看其他用户的更改”,点击确定按钮。
弹出对话框提示,点击确定,保存文档。
设置共享模式步骤5:至此excel的共享工作簿设置完毕,下面接着设置共享文件夹。
设置共享模式步骤6:新建一个文件夹,将文件夹放到任意一个任意位置(最好放在根目录),将设置好的excel放到该文件夹中。右键单击文件夹,然后执行:共享—特定用户。在文件共享界面添加 Everyone,并将权限级别调整为“读取/写入”,至此共享文件夹设置完成。
设置共享模式步骤7:局域网的用户通过“工作组计算机”或者“计算机IP地址”找到共享文件夹,打开共享文件,通过点击“共享工作簿”可以看到正在使用本工作簿的用户,在点击保存的时候可以看到其他用户对此工作簿的变更。
看了excel设置共享模式的教程还看了:1.excel2007设置共享模式的方法
2.excel表格共享的设置教程
3.excel2007共享的设置方法
4.如何共享excel文件的教程
5.共享excel工作簿的教程
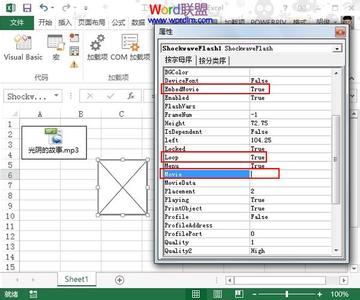
6.excel2007共享编辑的设置教程
7.excel表格共享设置的方法
 爱华网
爱华网