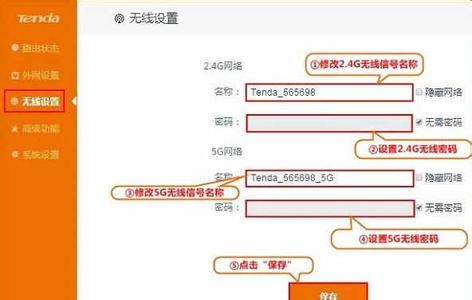192.168.8.1路由器配置简单,不过对于没有网络基础的用户来说,完成路由器的安装和配置上网参数,仍然有一定的困难,下面是小编给大家整理的一些有关192.168.8.1路由器的安装教程,希望对大家有帮助!
192.168.8.1路由器的安装教程
1、在浏览器地址栏中输入:192.168.8.1,并按下回车(Enter)键——>“登陆密码”填写:gaoke(默认登陆密码是:gaoke)——>点击“登陆
登陆到192.168.8.1路由器设置界面
2、上网设置
(1)、ADSL拨号:办理宽带业务后,宽带运营商会提供“宽带账号”、“宽带密码”给用户;且在未使用路由器时,电脑上需要使用“宽带连接”(类似的程序)拨号上网。如果你办理的宽带是这种情况,那么在设置192.168.8.1路由器时,上网方式就应该选择:ADSL拨号,详细设置如下所示
“上网方式”选择:ADSL拨号——>填写宽带运营商(网络管理员)提供的“宽带账号”、“宽带密码”——>点击“克隆MAC地址”——>设置无线密码——>点击“保存”。
192.168.8.1路由器ADSL拨号上网设置
(2)、自动获取(DHCP):办理宽带业务后,只需要把宽带网线连接到电脑,电脑就可以上网了。如果你的宽带是这种情况,那么在设置192.168.8.1路由器的时候,就应该选择:自动获取(DHCP)
选择“自动获取(DHCP)”——>点击“克隆MAC地址”——>设置无线密码——>点击“保存”。
192.168.8.1路由器自动获取(DHCP)上网设置

(3)、静态IP地址:如果办理宽带业务后,宽带运营商会提供IP地址、子网掩码、网关、DNS地址给用户;在未使用路由器的时候,需要在电脑的本地连接中,填写宽带运营商提供的IP地址、子网掩码、网关、DNS地址,然后电脑才能够上网。
如果你办理的宽带是这种情况,那么在设置192.168.8.1路由器时,上网方式就应该选择:静态IP地址,详细设置方法如下所示点击“高级设置”
进入192.168.8.1路由器的高级设置界面
点击“网络设置”——>“WAN口设置”——>选择“静态IP地址”——>填写宽带运营商提供的“IP地址”、“子网掩码”、“网关”、“DNS”——>点击“从用户端复制MAC地址”——>点击“保存”。
192.168.8.1路由器静态IP上网设置!
 爱华网
爱华网