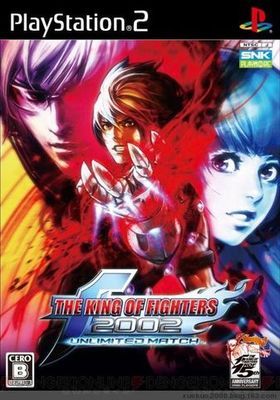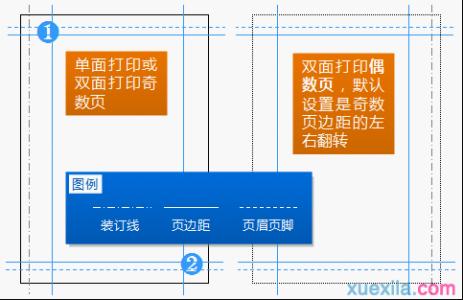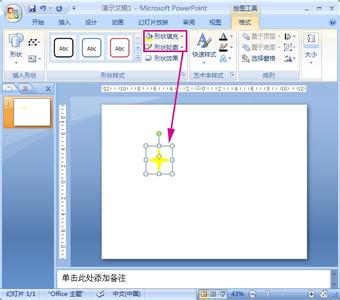每个人都是折翼的天使,我们可以在Photoshop中用自己的照片制作出一个天使哦!下面是小编为大家整理的photoshop制作天使的教程,仅供大家参考~
photoshop制作天使的教程如下:最终效果
Step 1:创建一个新文件
首先创建一个新文档(尺寸:1019 × 1219像素) 。
Step 2: 导入“森林1.jpg”图片素材
现在打开教程附带的素材包,导入的第一个素材“ 森林1.jpg ” ,用Ctrl+T调整素材的大小和位置,如图:
Step 3: 降低饱和度
转到图像“调整”色相/饱和度 ,降低饱和度并且增大黄色饱和度。
Step 4: 融合背景
将背景图层填充为黑色,以便森林图片融入黑色背景中;
Step 5: 添加人物
在素材包内解压“女人.zip” 导入素材,并适当调整它的位置,如下图所示。将图层名称改为“天使”
Step 6: 抠出人物
使用钢笔工具(P)将人物抠出,对于头发等部位可以用软橡皮擦细心擦出。
Step 7: 颜色校正
图像“调整”色相/饱和度 ,减少黄色饱和。使用加深笔刷(O) 涂抹人物下方的衣服,以加深它的颜色使他变暗,如以下图片。
Step 8: 插入第二张森林素材
导入森林2.jpg,并将他放置在“天使”图层的下方,位置如图所示:
Step 9: 融合森林2素材
用软橡皮进行擦除,保留地面部分。然后使用色相饱和度以及色彩平衡稍微调节以下 是颜色可以和背景“森林1”可以吻合!
Step 10: 导入翅膀素材
因为原文所需翅膀素材是需要收费,所以本人寻找了一个替代的PSD翅膀,效果相差不多,大家可以下载素材包后解压里面的“翅膀PSD.zip”即可。
选择一个合适的翅膀 并将它放置到人物图层的下方,调整好大小及位置!
Step 11: 调整翅膀的色彩
转到图像“调整”色彩平衡和使用下面的设置(因使用的并不是原文中的翅膀素材,所以参数可以适当灵活调整)。 可以使用亮度/对比度 适当增强翅膀的敏感对比,必要的时候可以使用加深工具对局部阴影部分加深

Step 12: 制作发光体
使用圆形路劲工具创建一个圆形的形状图层。 选择“模糊”高斯模糊 ,设置半径约4 % 。
 爱华网
爱华网