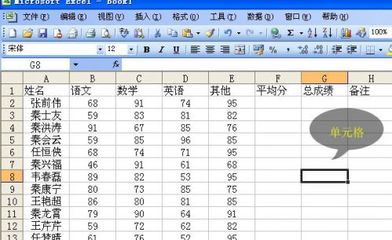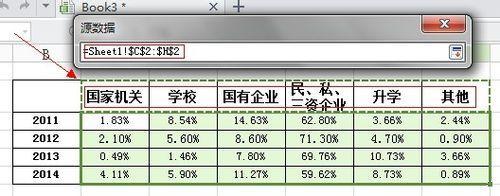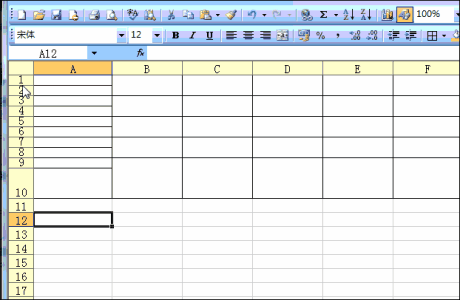
什么是动态图表?就是可以根据选项变化,生成不同数据源的图表。下面是小编为你整理的excel动态表格制作,希望对你有用!
动态图表制作
动态图表一般是函数公式配合窗体控件来完成的。
材料: 一张分月份的销售报表
制作步骤:
1、添加辅表并设置公式
公式:
=INDEX(C3:G3,C$9)
2、根据辅助表添加图表
3、添加下拉选择框。
开发工具 - 插入 - 点击组合框,拖放到图表上部。
(2010开发工具选项卡添加方法:文件 - 选项 - 自定义功能区 - 选取开发工具,2007在选项窗口的常用里)
4、设置填充的内容和链接单元格。
在K列输入1月,2月..数据源区域选取该区域。单元格链接选取C9,将来在下拉框选取时,会把选取的数字输入到C9里(选取第几个选项就输入数字几)。
设置完成后,就可以实现本文开头的动态图表效果了。
如何用Excel制作简易动态对比图
前面提到如何在同一个图中对不同部门不同月份的销售数据或者绩效数据进行对比,即在同一个图表中实现同一月份不同部门间的横向比较和同一部门不同月份间的纵向比较,这是许多数据分析人员刚入门的时候都想解决的一个问题。比如给出以下原始数据,大部分人作出的数据图,可能都是如图一这样子的。
数学之美——手把手教你用Excel画心(动态图)(关键词:画心)
当比较的部门或者月份很多时,这样的图就会显得很拥挤,也不便于比较。今天我们就一起来解决这个问题,原来用Excel也可以作出如此高大上的动态对比图。
Excel版本为2007,需要用到的工具有:窗体控件中的“选项按钮”×2、“组合框”×1、“按钮”×1,Offset函数和Choose函数,还有“名称管理器”。
在这里要考虑的依旧是如何实现数据的变化,主要通过两个选项按钮和Choose函数实现部门数据和月份数据的切换。大致思路如下:首先通过两个选项按钮、组合框、Choose函数和名称管理器实现部门名称和月份名称及其对应数据的切换,接着通过Offset函数分开部门数据和月份数据,然后通过名称管理器定义X轴和Y轴显示的数据内容,最后在数据的系列值和轴标签中输入已经定义的名称得到数据图。具体步骤如下:
第一步,调出窗体控件。从“开发工具”中调出窗体控件“选项按钮”2个和“组合框”1个,并对两个选项按钮根据要对比的数据内容进行重命名,选中选项按钮,点击右键,再点击“编辑文字”即可。
第二步,设置控件格式。
首先,设置按钮控件格式:选中“选项按钮”—>点击右键,再点击“设置控件格式”—>在“单元格链接”中选中“$L$2”,点击“确定”,这时会发现选中“部门”按钮,L2单元格的值为1,选中“月份”按钮,L2单元格的值为2。其次,设置组合框控件格式:
1、A9-A13的单元格分别输入各部门名称,B9-B14分别输入月份;
2、点击菜单栏“公式”—>点击“名称管理器”—>点击“新建”,在“名称”输入“下拉列表”,“引用位置”输入“=CHOOSE(sheet1!$L$2,sheet1!$A$9:$A$13,sheet1!$B$9:$B$14)”—>点击“确定”“关闭”;
3、选择“组合框”—>点击“右键”,“设置控件格式”—>在“数据源区域”输入“下拉列表”,“单元格连接”输入“$M$2”,点击“确定”。此时会发现“组合框”中会出现相应的部门名称列表和月份列表,当选中某个项目时,M2的值也会发生相应变化。
第三步,设置显示数据。在对数据进行处理时,应注意对原始数据的保护,故可把原始数据复制到另外一个工作表进行处理。
首先是单个部门每月销售数据:在A16输入“=OFFSET(A1,$M$2,)”,并选中该单元格,当指针变成黑色十字时,往右拖至G16。
接着是各个部门某月份的销售数据:在A18—A22的区域内输入各个部门名称,在B18输入“=OFFSET(A2,,$M$2)”,并选中该单元格,当指针变成黑色十字时,往下拖至B22(在这里也可以尝试用Vlookup函数实现)。
然后定义数据名称:启用“名称管理器”,点击“新建”,“名称”输入“X轴标志”,“引用位置”输入“=CHOOSE(sheet1!$L$2,sheet1!$B$9:$B$14,sheet1!$A$9:$A$13)”;再点击“新建”,“名称”输入“Y轴数据”,“引用位置”输入“=CHOOSE(sheet1!$L$2,sheet1!$B$16:$G$16,sheet1!$B$18:$B$22)”。至此数据的准备工作完成。
第四步,制作数据图。
把指针移到空白位置,在菜单栏点击“插入”,选择“簇状柱形图”得到空白的数据图—>选中该图,菜单栏出现“图表工具”,点击“设计”,点击“选择数据”,出现“选择数据源”界面—>在“图例项(系列)”中点击“添加”,在“系列值”输入“=销售数据对比动态图1.xls!Y轴数据”点击“确定”—>“在水平(分类)轴标签”中点击“编辑”,在“轴标签区域”中输入“=销售数据对比动态图1.xls!X轴标志”,连续两次点击“确定”,便得到数据图草图。此时,我们再选择选项按钮和下拉列表中的项目,便会发现图表也跟着相应变化。
第五步,美化图表。
首先是图表标题:在D9单元格输入“图表标题1”,E9输入“=A16&”每月销售数据对比””;在D10输入“图表标题2”,E10输入“=M2&”月份各部门销售数据对比””;在E11输入“=CHOOSE($L$2,$E$9,$E$10)”;插入窗体控件“按钮”,选中该控件,在编辑栏输入“=$E$11”,按Enter键,可以发现按钮的文字内容和E11的文字一致。其余可根据个人喜好对数据系列格式、坐标轴和网格线等进行优化。
 爱华网
爱华网