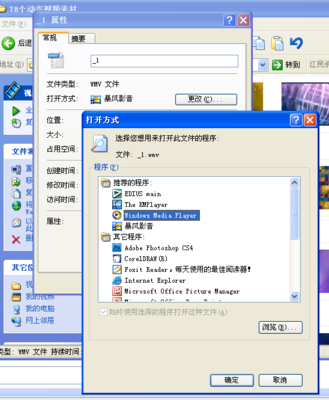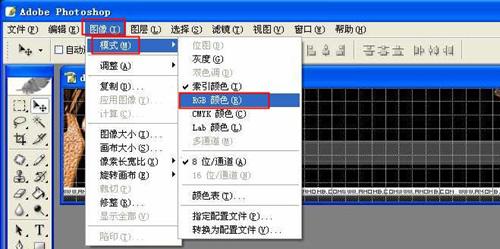我们在CAD里面经常会用到图块,所以大家一定要学会怎么创建。下面是小编带来关于怎样在CAD中创建图块的内容,希望可以让大家有所收获!
在CAD中创建图块的方法
1.启动AutoCAD2013中文版软件,在AutoCAD2013绘图窗口中绘制图形,如图所示。
2.在命令行中输入【BLOCK】命令,并按空格键执行命令;或在AutoCAD2013常用工具栏中单击 “创建块”按钮。
3.AutoCAD2013弹出“块定义”对话框,如图所示。
“块定义”对话框参数介绍:
(1)“名称”文本框:
用于指定块的名称,在文本框中输入即可。
(2)“基点”选项组:
确定块的插入基点位置。可以直接在“X”、“Y”和“Z”文本框中输入对应的坐标值;也可以单击“拾取点”按钮 ,切换到绘图屏幕指定基点;还可以选中“在屏幕上指定”复选框,等关闭对话框后再根据提示指定基点。
(注:从理论上讲,可以选择块上或块外的任意一点作为插入基点,但为了以后使块的插入更方便、更准确,一般应根据图形的结构来选择基点。通常将基点选在块的中心点、对称线上某一点或其他有特征的点。)
(4)“对象”选项组 :
确定组成块的对象。
1.“在屏幕上指定”复选框。
如果选中此复选框,通过对话框完成其他设置后,单击“确定”按钮关闭对话框时,AutoCAD2013会提示用户选择组成块的对象。
2.“选择对象”按钮:
选择组成块的对象。单击此按钮,AutoCAD2013临时切换到绘图屏幕,并提示:
选择对象:
在此提示下选择组成块的各对象后按【Enter】回车键,AutoCAD2013返回上图所示的“块定义”
对话框,同时在“名称”文本框的右侧显示出由所选对象构成块的预览图标,并在“对象”选项组中的最后一行将“未选定对象”替换为“已选择n个对象”。
3.快速选择按钮:
该按钮用于快速选择满足指定条件的对象。单击此按钮,AutoCAD2013弹出“快速选择”对话框,用户可通过此对话框确定选择对象的过滤条件,快速选择满足指定条件的对象。
4.“保留”、“转换为块”和“删除”单选按钮。
确定将指定的图形定义成块后,如何处理这些用于定义块的图形。“保留”指保留这些图形,“转换为块”指将对应的图形转换成块,“删除”则表示定义块后删除对应的图形。
4,“方式”选项组
指定块的设置。
1.“注释性”复选框:
指定块是否为注释性对象。
2.“按统一比例缩放”复选框:
指定插入块时是按统一的比例缩放,还是沿各坐标轴方向采用不同的缩放比例。
3.“允许分解”复选框:
指定插入块后是否可以将其分解,即分解成组成块的各基本对象。
(注:如果选中“允许分解”复选框,插入块后,可以用【EXPLODE】命令分解块。)
(5)“设置”选项组:
指定块的插入单位和超链接。
1.“块单位”下拉列表框。
指定插入块时的插入单位,通过对应的下拉列表选择即可。
2.“超链接”按钮。
通过“插入超链接”对话框使超链接与块定义相关联。
(6)“说明”框:
指定块的文字说明部分(如果有的话),在其中输入即可。
(7)“在块编辑器中打开”复选框:
确定当单击对话框中的“确定”按钮创建出块后,是否立即在块编辑器中打开当前的块定义。如果打开了块定义,可以对块定义进行编辑。
通过“块定义”对话框完成各设置后,单击“确定”按钮,即可创建出对应的块。
4.这里我们在“块定义”对话框中单击 “选择对象”按钮,在AutoCAD2013绘图窗口中框选组成块的对象后按【Enter】回车键。
5.AutoCAD2013返回上图所示的“块定义”对话框,从中进行相应的参数设置,如图所示。
6.单击“确定”按钮,完成块的定义,并且AutoCAD2013将当前图形转换为块(因为在上图“对象”选项组中选择了“转换为块”单选按钮。

 爱华网
爱华网