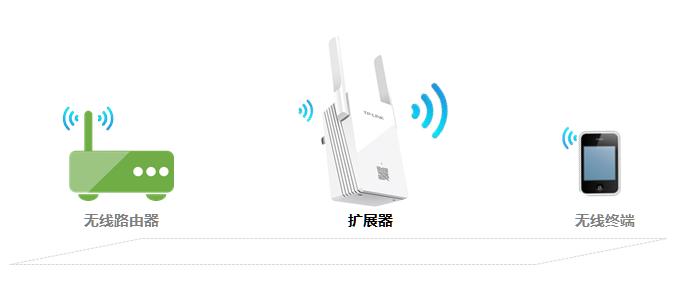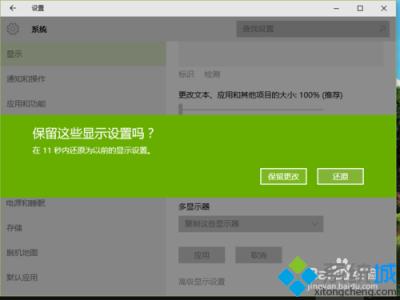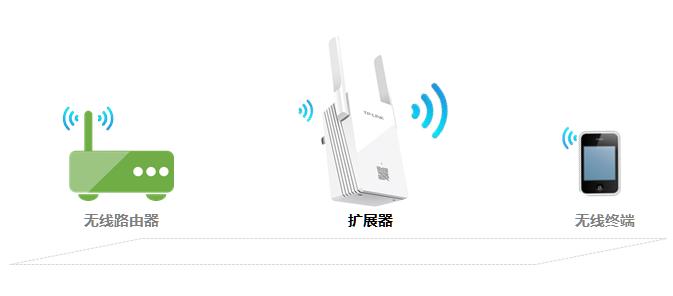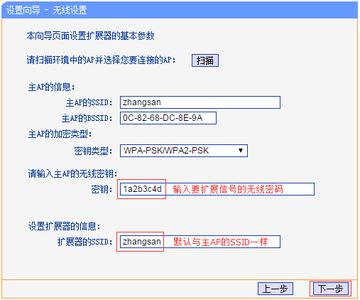TP-Link的无线扩展器类型、型号比较多,不同类型的扩展器,安装和设置方面也会有所不同。下面是小编给大家整理的一些有关TP-Link无线扩展器的设置方法,希望对大家有帮助!
TP-Link无线扩展器的设置方法
一、笔记本连接TP-Link扩展器的无线信号
打开笔记本上的无线功能,扫描并连接到TL-WA932RE无线扩展器的WiFi信号。
注意问题:
(1)、TL-WA932RE的无线信号名称是:TP-LINK_RE_XXXX(X表示MAC地址后四位),可以在TL-WA932RE无线扩展器底部标贴上查看到MAC地址,如下图所示。
(2)、如果笔记本搜索不到TL-WA932RE的默认无线信号,可能是之前已经对其进行了设置,把TL-WA932RE恢复出厂设置,就可以搜索到无线信号了。
复位方法:
在TL-WA932RE接通电源的情况下,使用牙签或者其它物体,按住TL-WA932RE上的RESET孔5-8秒的时间,当系统状态指示灯快闪5下时,松开RESET按钮即可。
二、登录无线扩展器设置界面
1、打开笔记本电脑上的浏览器,在地址栏中输入:tplogin.cn,然后按下键盘上的回车按键。

在笔记本浏览器地址栏中输入:tplogin.cn
注意问题:
不同型号的无线扩展器,登录网址可能不一样,请在你自己TP-Link无线扩展器的标签上查看。
2、在弹出的对话框中,设置TL-WA932RE的管理员密码(也就是登录密码),然后点击“开始设置扩展器”,如下图所示。
设置TP-Link无线扩展器的登录密码
温馨提示:请牢记刚才设置的管理员密码,以后再次登录TL-WA932RE的管理界面时,必须要输入刚才设置的管理员密码才能进行登录的。
三、放大无线WiFi信号
1、自动扫描信号
进入设置界面后,TL-WA932RE扩展器会自动扫描附近的WiFi信号,如下图所示:
TP-Link无线扩展器自动扫描WiFi信号
2、选择需要扩展的WiFi信号
在扫描结果中,选择需要扩展的无线WiFi信号(本例中是:zhangsan)
选择需要扩展的无线网络
3、输入被扩展WiFi的密码
输入被扩展WiFi信号(本例是:zhangsan)的无线密码——>设置TL-WA932RE扩展器的WiFi名称——>并点击 扩展。
填写被扩展的WiFi信号的密码
重要说明:建议把TL-WA932RE扩展器的WiFi名称,设置成与被扩展的WiFi名称一致,这样可以实现无线漫游。
4、等待扩展完成
页面提示正在连接,并从主路由器处获取管理IP地址,如下图:
TP-Link无线扩展器正在连接!
 爱华网
爱华网