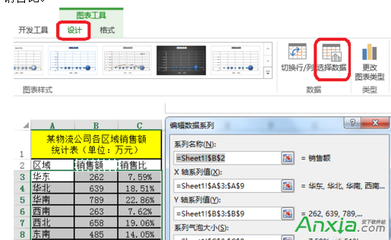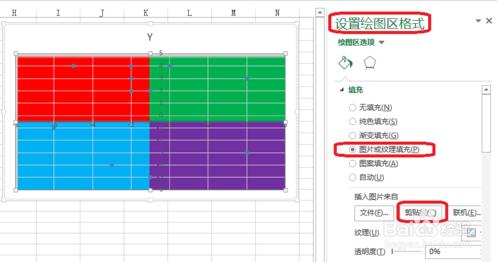制定了完美的目标,实际完成情况如何呢?现在通过差异图来做个直观的比较。下面让小编为你带来excel2010 折线图怎么做的方法。
excel2010折线图设置步骤如下:步骤一:建立数据
有这样一份销售目标与实际销售情况的数据表格
步骤二:创建折线图
选中季度和目标、实际、中间值4列,依次点击菜单:插入——>折线图——>二维折线图
步骤三::设置次坐标
选中图例中的中间值,然后右键——>设置数据序列格式——>系列选项——>次坐标轴,这样就将中间值(也就是第三列数据)设置为次坐标轴。
步骤四::设置主坐标、次坐标坐标轴选项一致
分别选中主坐标轴、次坐标轴,设置“坐标轴选项”中的最小值、最大值、主要刻度等等一致
步骤五::设置高低点连线
选中目标OR实际中的任意一条折线,然后点击菜单:布局——>折线——>高低点连线
步骤六::设置次坐标轴的标签
1.选中折线图区域,然后选择:设计——>选择数据
2.选中序列“中间值”——编辑“水平(分类)轴标签”
3.轴标签选择差异一列的数据
4.得到如下的结果
步骤七::添加差异值
1.选中中间值序列折线(即绿色的折线),右键——>添加数据标签
2.选中数据标签——>设置数据标签格式
3.数据标签格式如下图所示,明白刚才设置次坐标轴的水平轴标签的原因了吗?
步骤八::隐藏大功臣“中间值”折线和图例
1.选中中间值序列(绿色的折线)——格式,相撞填充和轮廓都设置成“无填充颜色”
2.选中图例中的中间值,del删除
步骤九::专业美化
经过一番修正得到如下“梦想与现实之间的差异图”
关于excel2010折线图的相关文章推荐:
1.怎么在excel2010中制作自动扩展数据的折线图
2.excel2010画两条折线图的教程
3.excel2010添加迷你折线图的方法
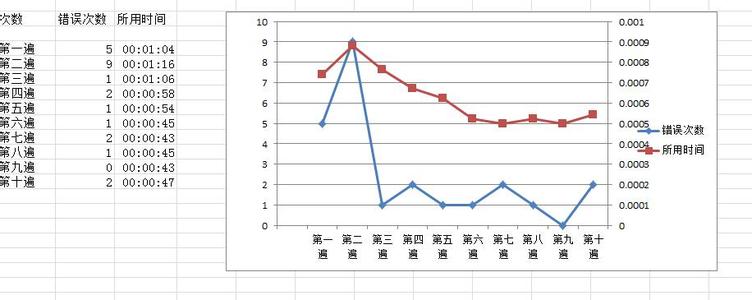
 爱华网
爱华网