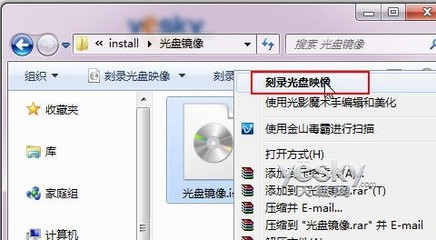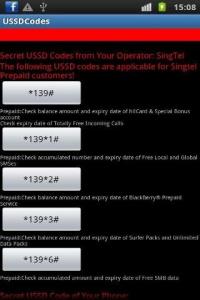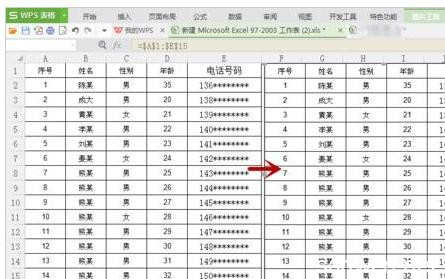计算机二级办公软件考试中会遇到使用邮件合并功能进行操作,你知道怎么操作吗?如果不知道,那就跟着小编一起试试吧!
word使用邮件合并功能方法一:1打开WORD缴费通知书模板
2单击邮件——开始邮件合并——邮件合并分步向导
3右边弹出窗口,单击信函,单击下一步:启动文档。
4选择使用当前文档,单击下一步:选取收件人。
5选择使用现有列表,单击浏览,找到我们自己做的欠费名单表单击确定。单击下一步:撰写信函。
6将指针移到缴费通知 “您好!”之前,单击其它项目,单击插入,单击关闭。就这样一直插入相应的内容。
7单击下一步:预览信函。单击下一步:完成合并。单击编辑个人信函......,单击确定。
8如图:最终结果就所有全部欠费名单上的都出来了
word使用邮件合并功能方法二:1在桌面新建一个xlsx的excel文件,点击打开,在该文件中根据如下图所示输入这些内容信息

2点击保存后关闭该文件,然后再点击右键,新建一个word文档,点击打开该文档,使用“插入”中的“绘制表格”功能,插入如下的三行两竖的表格
3根据要求在绘制好的表格中输入如下的内容。然后将界面切换到“邮件”的设置目录栏
4选择“邮件”设置中的“选择收件人”选项,点击该选项下方的小三角形,选择该目录中的“使用现有列表”
5点击“使用现有列表”的选项后,将出现文件的位置选择界面,你选择你刚刚存放新建的Excel文件的位置,选项Excel文件,打开
6将鼠标的光标确定在文件内容中的”准考证号“后,然后点击”插入合并域“选项中的”准考证号“,你将看到如下界面
7重复以上操作,你将看到你的表格变成了如下界面。然后你点击上方的“完成并合并”选项下方的编辑单个文档
8在弹出来的小窗口中点击“确定”,你将看到你的表格中的信息更新了,变成了你之前在Excel文件中保存的信息
 爱华网
爱华网