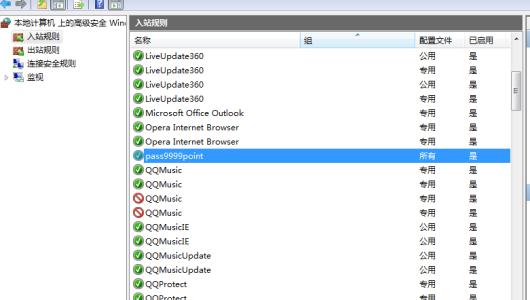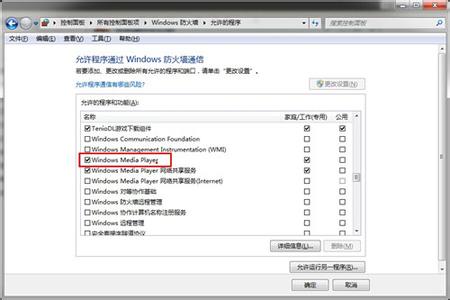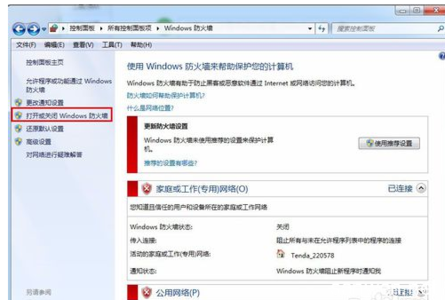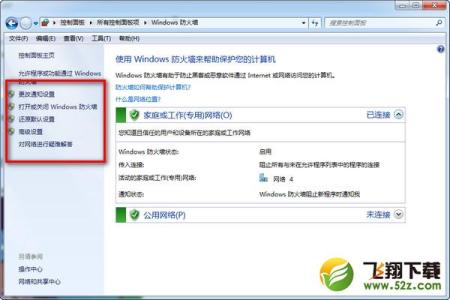macbook防火墙虽然好用,但是你会不会设置呢?下面由小编给你做出详细的macbook防火墙设置方法介绍!希望对你有帮助!
macbook防火墙设置方法一:Mac设置允许任何来源:
打开系统偏好设置,选择安全性与隐私。
在安全性与隐私中的通用中,先点击左下角的锁解锁设置状态,然后设置允许任何来源。
macbook防火墙设置方法二:步骤一:安装程序时
许多程序在安装时都要求关闭防火墙(如WPS Office 2003)。有些程序虽然并未直接明示,但若不及时关闭,就有可能造成安装失败,比如弹出“读取错误”、“安装*.exe出错”等信息,或者干脆死机,或者安装上去之后不能正常使用。笔者在安装金山影霸、Office XP等程序时已经屡经验证。
步骤二:整理碎片时
在Windows XP中整理磁盘碎片时,屏幕保护程序已不再像在Windows 98那样干扰碎片整理的正常进行(每次都得重新开始),但病毒防火墙却依旧起着干扰作用,尤其是金山毒霸防火墙,会使碎片整理根本无法进行,在整理列表中会不断出现重复的磁盘图标,并且用不了多久就弹出提示:磁盘碎片无法整理,某某错误。这时候试着关掉防火墙,再看看是不是已经正常了。
步骤三:系统还原时
Windows XP中的系统还原几乎可以说是一剂万能后悔药,但可能会遇到下面的情况:在创建新的系统还原点时系统提示:无法完成新还原点的创建,请重新启动计算机,再次运行系统还原。可是即使重新启动之后仍旧无法完成新还原点的创建。其实罪魁祸首还是病毒防火墙,只要关掉它,就可恢复正常了。病毒防火墙对还原系统到过去某一时间的过程也有影响,表现为点击“确定”按钮后系统没有反应,最可怕的是即使勉强完成了系统还原,有的程序也无法正常使用(如金山影霸)。
macbook防火墙设置方法三:1.常规选项卡
在Windows防火墙控制台“常规”选项卡中有两个主选项:启用(推荐)和关闭(不推荐),一个子选项“不允许例外”。如果选择了不允许例外,Windows防火墙将拦截所有的连接用户计算机的网络请求,包括在例外选项卡列表中的应用程序和系统服务。另外,防火墙也将拦截文件和打印机共享,还有网络设备的侦测。使用不允许例外选项的Windows防火墙简直就完全“闭关”了,比较适用于“高危”环境,如餐馆、宾馆和机场等场所连接到公共网络上的个人计算机。
2.例外选项卡
某些程序需要对外通讯,就可以把它们添加到“例外”选项卡中,这里的程序将被特许可以提供连接服务,即可以监听和接受来自网络上的连接。
在“例外”选项卡界面下方有两个添加按钮,分别是:“添加程序”和“添加端口”,可以根据具体的情况手工添加例外项。如果不清楚某个应用程序是通过哪个端口与外界通信,或者不知道它是基于UDP还是TCP的,可以通过“添加程序”来添加例外项。例如要允许Windows Messenger通信,则点击“添加程序”按钮,选择应用程序“C:Program Files MessengerMessengermsmsgs.exe”,然后点击“确定”把它加入列表。
如果对端口号以及TCP/UDP比较熟悉,则可以采用后一种方式,即指定端口号的添加方式。对于每一个例外项,可以通过“更改范围”指定其作用域。对于家用和小型办公室应用网络,推荐设置作用域为可能的本地网络。当然,也可以自定义作用域中的IP范围,这样只有来自特定的IP地址范围的网络请求才能被接受。
3.高级选项卡
在“高级”选项卡中包含了网络连接设置、安全记录、ICMP设置和还原默认设置四组选项,可以根据实际情况进行配置。
网络连接设置
这里可以选择Windows防火墙应用到哪些连接上,当然也可以对某个连接进行单独的配置,这样可以使防火墙应用更灵活。

安全记录
新版Windows防火墙的日志记录与ICF大同小异,日志选项里面的设置可以记录防火墙的跟踪记录,包括丢弃和成功的所有事项。在日志文件选项里,可以更改记录文件存放的位置,还可以手工指定日志文件的大小。系统默认的选项是不记录任何拦截或成功的事项,而记录文件的大小默认为4MB。
◆CMP设置
Internet控制消息协议(ICMP)允许网络上的计算机共享错误和状态信息。在ICMP设置对话框中选定某一项时,界面下方会显示出相应的描述信息,可以根据需要进行配置。在缺省状态下,所有的ICMP都没有打开。
默认设置
如果要将所有Windows防火墙设置恢复为默认状态,可以单击右侧的“还原为默认值”按钮。
 爱华网
爱华网