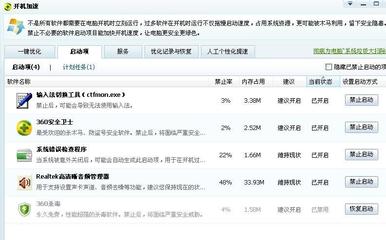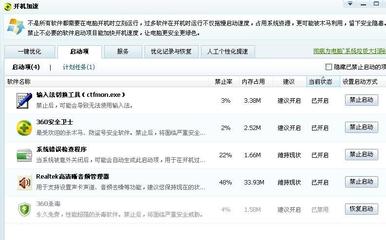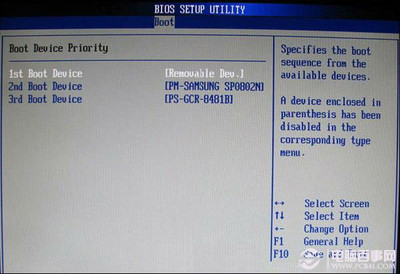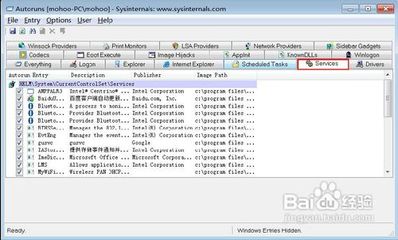前面有的文章已经为大家介绍过计算机相关的bios设置的知识和如何设置U盘启动计算机,我们也可以知道,不同的计算机的bios设置方法和方式是有很大的不同的,尤其是当主板不相同的时候,bios设置的启动方法和操作方式可能就会完全不一样。今天小编将为大家着重介绍关于Intel主板的相关bios设置和设置从U盘启动计算机的方法。
Intel的主板是市面上非常受欢迎的主板之一,它具有强大的兼容性和优异的稳定性,因此,很多计算机使用者尤其是游戏玩家都是Intel主板的主要买家和用户。和其他大部分主板的bios设置一样,Intel的主板要进入bios的基本操作都是一样的,即在开机的时候按下相关的指令按键,Intel主板的指令按键是F12,我们只需要在开机的时候按下F12就能够进入bios设置界面了。
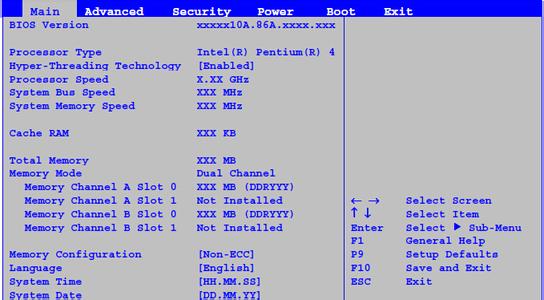
进入bios设置的界面之后,我们就能够开始相关的U盘启动系统的操作了。首先我们在进入bios的界面之前,要将制作好的系统U盘插入计算机的USB接口,然后才能开始bios设置的相关系统操作。
确认U盘插入没有其他遗漏的时候,我们就可以开始了。首先是按下开机键,在相关logo出现的时候立即按下F12键,进入bios界面。接下来的操作就是使用键盘上的方向键进行操控,进行光标的左右移动,当光标和画面移动到“External Device Boot”选项的时候,按下回车键进入新的界面进行修改操作。
这时候我们就能够看到相关的系统启动顺序的操作界面了。通常排在第一位的就是优先级最高的启动方式,一般计算机会默认从硬盘启动为第一启动优先级。我们这里是需要将U盘启动设置为第一优先级,方式很简单,根据bios设置的相关操作提示,将USB相关的启动选项移动到第一位即可。
操作完成之后还需要进行保存并确认,一般的操作是根据界面上的操作说明和提示按下F10进行保存,按下F10后,系统会自动弹出对话框提示是否确认修改,我们这里就直接点击“确认”即可。
完成这样的操作之后,重启计算机,这样计算机启动就会首先从U盘开始启动了,我们也可能开始重装系统的一系列操作。
以上就是关于Intel主板进入bios设置和修改系统从U盘启动的相关操作方式,从整体上来说,它和其他大部分计算机的方法步骤都基本相同,只是在个别操作上的方式会有所区别,因此,要明白还是很容易的。
 爱华网
爱华网