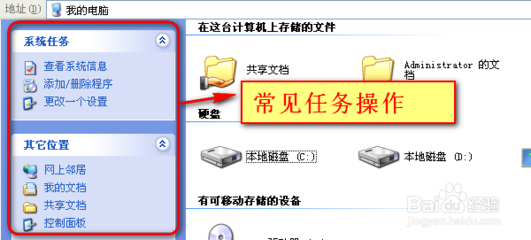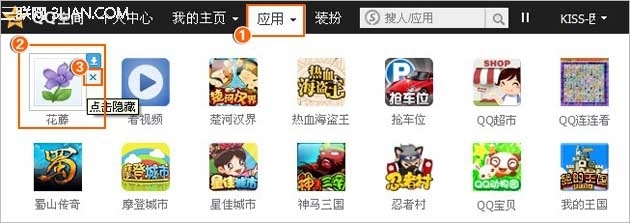在Excel中有时候可能需要隐藏或者显示状态栏,这些都需要看各种情况来进行设置,或许有的朋友并不知道状态栏该如何设置隐藏显示,如果不懂的朋友欢迎一起来研究一番。下面是小编带来的关于excel 2013隐藏与显示状态栏的教程,希望阅读过后对你有所启发!
excel 2013隐藏与显示状态栏的教程:隐藏与显示状态栏步骤1:打开EXCEL2010工作表,工作表标签名"电脑统计表",可以看到,底部状态栏没有显示出来!
隐藏与显示状态栏步骤2:右键"电脑统计表"标签,弹出快捷菜单,点击"查看代码"命令项
隐藏与显示状态栏步骤3:进入VBA模式,并按组合键,显示出"立即窗口"
隐藏与显示状态栏步骤4:在"立即窗口"中输入: Application.DisplayStatusBar = True 并按回车键,退出VBA模式.
隐藏与显示状态栏步骤5:回到工作表中,可以看到EXCEL状态栏已出现!

隐藏与显示状态栏步骤6:鼠标右键状态栏,弹出快捷菜单中可以按照需要进行设置,实现对数据进行快速求和,求平均值,计数,统计最大值,最小值,缩放工作表,视图切换等操作
隐藏与显示状态栏步骤7:如何出于某种原因要隐藏状态栏的显示,可以重复以上1-4步,在"立即窗口"中输入: Application.DisplayStatusBar = False 并按回车键,退出VBA模式来实现.
注:隐藏与显示状态栏方法同样使用于2013版本
看了excel 2013隐藏与显示状态栏的教程还看了:1.excel2013如何显示和隐藏批注功能
2.excel2013怎么隐藏功能区
3.怎么隐藏excel2013中的工作表
4.怎么删除Excel2013中隐藏的行与列
5.怎么隐藏excel2013的网络线
6.怎么在excel2013中设置页面显示比例
7.Excel2003行列隐藏背景设定教程
 爱华网
爱华网