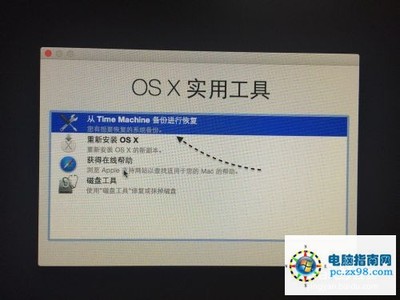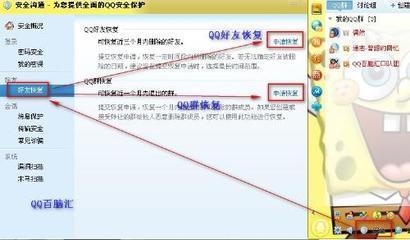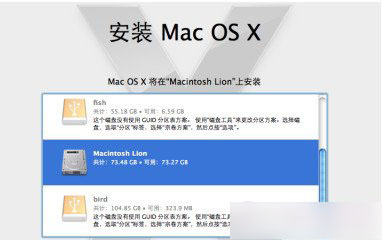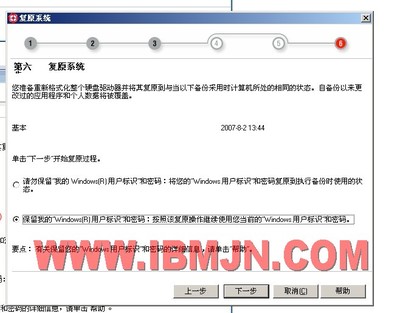联想台式机安装东西太多了,想恢复成出厂设置,该怎么办呢?下面由小编给你做出详细的联想台式机系统恢复方法介绍!希望对你有帮助!
联想台式机系统恢复方法一:首先把C盘的东西备份到其他盘符 然后重启按键盘上的F2 直到弹出联想拯救系统的界面 找到系统恢复 然后按照它的提示操作就可以了
联想台式机系统恢复方法二:开机 后不断按DEL进入BIOS 先设置启动顺序,把顺序改为DVD/CD为第一启动顺序,然后放入启动光盘。进入DOS界面操作。运行GHOST,找到还原文件进行系统还原。
联想台式机系统恢复方法三:联想台式机开机后按下F2键,即可启动一键恢复。
1、开机后一直按住F2键,进入一键恢复主界面;
2、选择:“从初始备份恢复”可以把系统恢复到出厂状态,单击:“下一步”;
3、点击开始(恢复过程中一定要接电源适配器,如果电池没电会导致一键恢复无法使用!)
4、一键恢复会提示是否恢复,选择是,一键恢复就开始恢复了;
5、从用户备份恢复,可以把系统恢复到用户自行备份的状态;
6、从用户备份恢复可以选择 默认路径 或 自行备份 的路径;
7、若用户没有备份过则会提示 映像文件无效提示;
8、选择要恢复的恢复点,点击下一步;
9、点击开始(恢复过程中一定要接电源适配器,如果电池没电会导致一键恢复无法使用);

10、一键恢复会提示是否恢复,选择是,一键恢复就开始恢复了。
相关阅读:系统还原方法一、创建系统还原点
创建系统还原点也就是建立一个还原位置,系统出现问题后,就可以把系统还原到创建还原点时的状态了。点击"开始"/"程序"/"附件"/"系统工具"/系统还原命令,打开系统还原向导,选择"创建一个还原点",然后点击"下一步"按钮,在还原点描述中填入还原点名(当然也可以用默认的日期作为名称),单击"创建"按钮即完成了还原点的创建。
小技巧:
快速启动系统还原
进入C:WINDOWSsystem32Restore目录,右键单击rstrui文件(这就是系统还原的后台程序),选择"发送到→桌面快捷方式",以后只须双击该快捷方式便可快速启动系统还原。在命令行提示符或"运行"框中输入"rstrui"后回车,也可以达到同样的效果。
二、还原点还系统"健康"
当电脑由于各种原因出现异常错误或故障之后,系统还原就派上大用场了。点击开始/"程序"/"附件"/"系统工具"/"系统还原"命令,选择"恢复我的计算机到一个较早的时间",然后单击"下一步"按钮选择还原点,在左边的日历中选择一个还原点创建的日期后,右边就会出现这一天中创建的所有还原点,选中想还原的还原点,譬如图2中的"拯救者"还原点(这个名字当然是我自己取的了)。单击"下一步"开始进行系统还原,这个过程中系统会重启。
如果无法以正常模式运行WinXP来进行系统还原,那就通过安全模式进入操作系统来进行还原,还原方式与以正常模式中使用的方法一样。如果系统已经崩溃连安全模式也无法进入,但能进入"带命令行提示的安全模式",那就可以在命令行提示符后面输入"C:windowssystem32restorerstrui"并回车(实际输入时不带引号),这样也可打开系统还原操作界面来进行系统还原。
三、局部的系统还原
在默认情况下,"系统还原"将针对所有驱动器的变化保存相应的信息和数据,然而这样必然会随着使用时间的增长耗用惊人的磁盘空间。如何使系统还原更好地运行而不占用太多硬盘空间呢?其实,只要仅对操作系统所在的分区开放系统还原功能就可以节约大量的磁盘空间。
进入"系统还原"设置窗口,就可以对系统还原的分区进行设置了。在"在所有驱动器上关闭系统还原"项前面打上钩,点"应用",这样WinXP就会删除备份的系统还原点,释放出硬盘空间。
随后,再取消"在所有驱动器上关闭系统还原"前的钩启动系统还原,然后挨个选择非系统分区,点"设置",选中"关闭这个驱动器上的系统还原",这样该分区的系统还原功能就禁止了。另外,还可以给分区限制还原所使用的磁盘空间,选中要设置使用空间的分区,点"设置"弹出设置窗口,拖动其中的滑块即可进行空间大小的调节。
 爱华网
爱华网