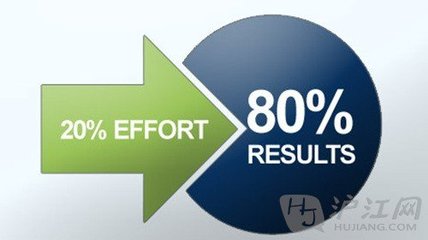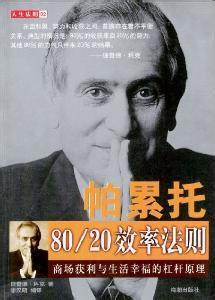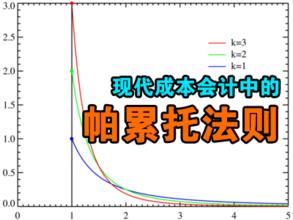由于帕累托图中的数值和百分比有严格的对应关系,因此难以用手绘精准制作出来,我们可以借助 excel 自动生成图表,再修改相关参数,得到帕累托图,如何制作?今天,小编就教大家在Excel图表中制作帕累托图的操作技巧。
Excel图表中制作帕累托图的操作步骤如下:
Step 1:准备数据,计算好频数、累计百分比。
Step 2:记住,要在第一项要素上插入一列空白列,并在累积百分比这一列中填上 0%,这将作为折线图起始点数据;然后,选择“插入图表”中的“柱状图”。
Step 3:系列2 就是累计百分比,因此数值和频数数量差别太大,因此无法显示出来点击 系列2,右击 选择 更改系列图表类型,将系列2 的图形又柱形图 改为 折线图。
Step 4:系列2 改为折线图后,再选中 右击,选择系列绘制在 “次坐标轴”。
Step 5:这样,系列2 就有了自己的百分比 参照坐标轴,但此时 次坐标的最大值为 120%,而不是我们需要的 100%
Step 6:选中 次坐标轴,右击 选择“设置坐标轴格式”。
Step 7:将最大值改为 “固定”,数值 填写 1。
Step 8:现在,选中整个图形,选择 菜单-布局-坐标轴-次要横坐标轴-显示从左向右坐标轴。
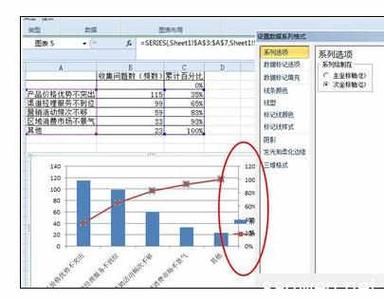
Step 9:这样会在图形上方插入多余的坐标标签,选中 右击,选择“设置坐标轴格式”,可以另字符 消失。
Step 10:在“设置坐标轴格式”对话框中,将“位置坐标轴”选择为“在刻度线上”,并且把“主要刻度线类型”、“坐标轴标签”都设置为“无”。
Step 11:现在,来改造柱状图,选中后右击鼠标,设置柱形图各分类间隔为无间距(0%)。
Step 12:再来改造折线图,单击折线图上任一点,再单击鼠标右键,选择“选择数据”项,更改系列2的系列值(不是系列名称)范围为C2:C9,即将之前额外增加的0%添加进去,这样折线图的起点就落到了 坐标轴的交叉值 0。
Step 13:单击折线图上任一点,再单击鼠标右键,选择“添加数据标签”,各点的累积百分比数值就显示出来了。
Step 14:最后,别忘了将 柱形图的坐标轴最大值改为 频数的总和值,这样才符合实际。在“设置坐标轴格式”中将最大值修改。
Step 15:美化!修改各柱状图分类的颜色,再给两个坐标轴插上箭头,如果柱状图坐标轴最大值没有自动显示,可以通过“插入文本框”的方式手动添加……
 爱华网
爱华网