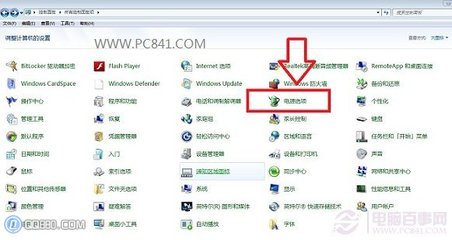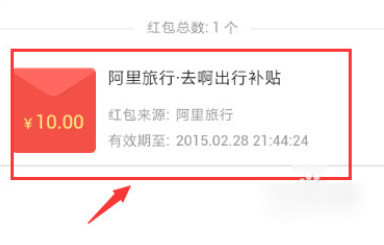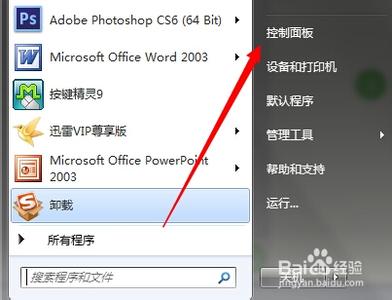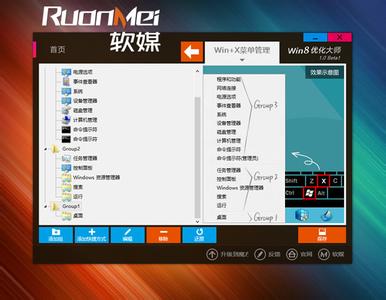你还在嫌开机太慢吗?今天小编教你Windows7系统优化方法,开机慢问题轻松解决。
一、利用系统工具手动优化
1、在计算机上单击右键,选择“属性-管理-服务和应用程序-服务”( 或者在“运行”中输入“services.msc”快速打开)。可以拖动一下窗口部件,让它看起来更舒服。
我们可以左键单击,选定任意一项。中间窗口的左侧可以查看它的详细情况,包括服务项的名称和详细描述。未运行的服务会有“启动此服务”的按钮,运行中的服务会有“停止此服务”和“重启动”此服务的按钮。
(1)“状态”栏:正在运行的服务会显示为“已启动”,未运行的服务显示空白。
(2)“启动类型”栏:“手动”代表服务不会开机自启;“自动”代表会在开机时自动启动;“禁用”代表此服务已被禁止运行。
(3)“登录为”栏:显示系统服务的登录类型。
我们可以逐条检索,配合左侧描述,来挑选那些没必要启动或者可以延迟启动的服务项进行调整(注意:不熟悉的启动项最好不要进行优化,否则系统会出现一些问题。如果优化某一项后系统出现问题,请再按照此方法将其还原)。
2、这里以笔者电脑为例,笔者的电脑中并没有蓝牙这个设备,但是此服务启动类型处显示“自动”,即会在开机时自动启动,我们可以对其进行优化。右键单击,然后选择“属性”(也可以左键双击)。
3、在“启动类型”选项中选择“手动”(一般选手动即可,不需选禁用),然后点击“确定”按钮。
下次系统重新登录时,这个服务就不会再随系统启动了。如果以后配备了蓝牙设备,依照上述方法修改为“自动”即可。如果不是在开机时就需要立即使用这个服务,我们还可以将其修改为“自动(延迟启动)”。好吧,这个服务现在还在运行中,有强迫症的朋友需要立即关闭的话,请点击“停止此服务”按钮。
剩下的就请细心筛选,继续按照以上方法优化吧。觉得麻烦?请继续看下面的内容。
二、批处理优化
命令提示符下有一条“sc”命令,我们可以利用它进行批量操作。需要详细了解请在命令符窗口中输入“sc /?”。
笔者提供一个cmd批处理文件,其中的命令大部分整理自网络。这个文件可以快速完成批量设置。请下载后解压出“服务优化.cmd”文件,单击右键选择“以管理员身份运行”。如果需要修改或者查看内容,请右键选择“编辑”。在readme.txt中列出了优化项目。
点击下载制作好的批处理文件:
三、终极优化方法
1、一键优化
使用软媒魔方,在“应用大全-管理维护”中打开“软媒优化大师”,在“一键加速”标签页下,软媒优化大师会自动对系统中的启动项、计划任务以及系统服务进行优化。新手朋友们无需翻阅繁复的服务说明信息,轻松就可搞定服务项优化。当然,软媒优化大师中也提供了手动的优化方式,我们将在后面的第二部分中进行详细讲解。
除了服务项之外,软媒优化大师还可以对系统中的启动项以及计划任务进行优化。其中:
(1)“开机启动项”中列出了目前系统启动时会自动加载的应用程序;
(2)“计划任务项”包含了众多的系统信息监控以及优化的任务设置,不需要的请直接点击后方的蓝色按钮,一键禁止启动;
(3)“服务项”中则是系统启动时会自动进行加载的服务项目,也为用户们提供了手工修改的便捷方式,下方直接提供服务简介,方便省心。
2、利用魔方优化大师,手动优化

(1)还是以蓝牙支持服务为例,如果我们用不到,直接点击“操作”一栏中的蓝色按钮即可。按钮变成灰色,说明启动项已被禁止启动。
(2)除此之外,我们还可以左键单击下三角按钮,执行查看文件位置或者删除启动项等操作。建议不需要的直接禁用就好,不要删除。
(3)除了手工定制服务项外,我们还可以点击“添加开机启动项”来手动添加需要开机启动的应用。这里以添加“软媒优化大师”为例。某些可执行文件包含一些启动参数,比如最小化等等,如需查看,请在命令符下输入可执行文件的路径,后面加一个空格,然后加“/?”按下“回车键”进行查看。
(4)在“优化历史”标签页,包含了我们之前的优化历史,并根据日期进行了分类,方便大家恢复误操作项目。
以上就是网带给大家不一样的精彩。想要了解更多精彩的朋友可以持续关注网,我们将会为你奉上最全最新鲜的内容哦! ,因你而精彩。
 爱华网
爱华网