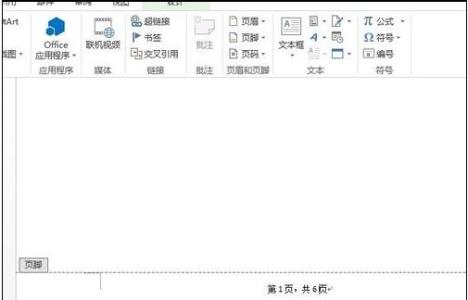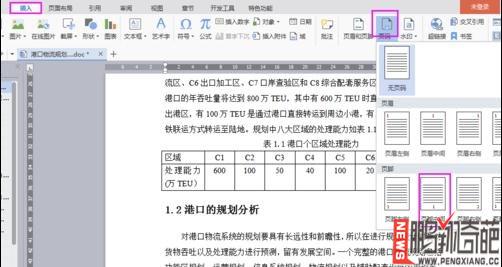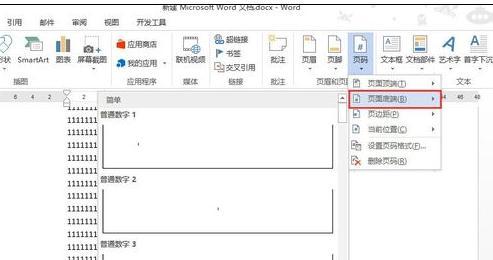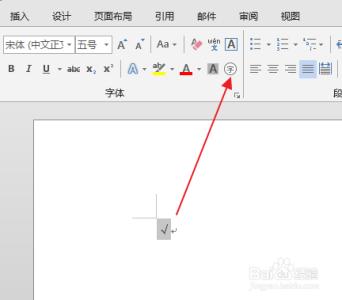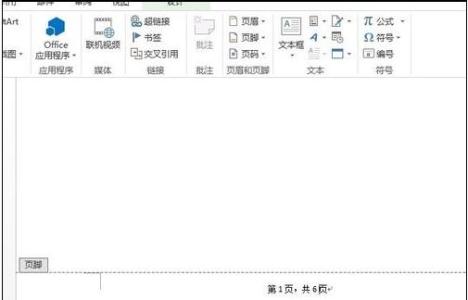我们在使用word的过程中,往往需要插入一些目录,方便检索文档,形成一个好的文档风格,那么下面就由小编给大家分享下word文档中做目录的技巧,希望能帮助到您。
word文档中做目录方法一:步骤一:首先打开任意word文档,进入到界面,在界面的右下角选择web版式视图模式下进行编辑操作。
步骤二:进入web版式之后,选取word中引用的选项,然后在左上角出现添加文字的选项,进行一级,二级,。。。。等目录的设置。
步骤三:我们将所需要设置目录的内容进行设置之后,文章中的文字也会有所改变,这是时候我们就已经选好了目录的内容。
步骤四:接着,在word 引用的左上角点击目录的选项,出现了相关的选项框。
步骤五:根据自己的喜好进行目录版式的选取和设置,当然还有很多个性化的选项,自己进行喜好设置即可。可以选取word中提供的版式。
步骤六:设置好了之后点击确定即可。当然,要记住在点击目录的时候一定要把鼠标的光标停留在自己所需要生成目录的位置。
步骤七:接着点击确定即可生成自己设置好的目录啦。
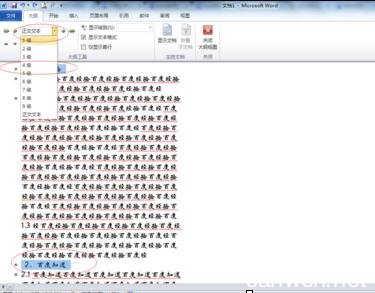
word文档中做目录方法二:
步骤一:打开word文档,将内容填充完毕,以一段文章语句作为实例
步骤二:选中需要设为目录索引的文字,预先设计好目录分为几级,比如现在要设置一级目录标题,选中文字,点击工具栏上的“标题1”选项
步骤三:设置二级目录,那么将文字选中,然后选择工具栏上的“标题2”,其他的依次类推
步骤四:设置完毕之后,点击工具栏上的“引用”按钮,然后点击目录按钮
步骤五:在弹出的目录对话框中,可以直接选择目录样式,或者点击“插入目录”按钮,这个时候务必将光标放在第一行,远离正文
步骤六:在弹出的目录设置界面,可以设置显示的页码,右对齐等等,设置完毕之后,点击确定按钮
步骤七:最后目录生成完毕
 爱华网
爱华网