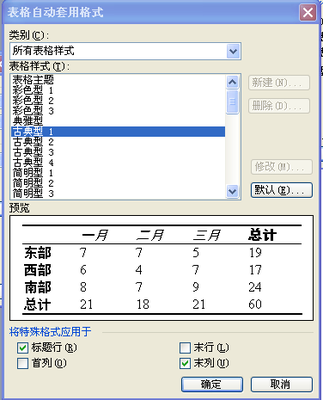在Excel中录入数据后就需要进行统计数据,其中需要把符合条件的数据给挑选出来,这个时候就需要用到条件格式,条件格式该如何设置呢?接下来是小编为大家带来的excel2010条件格式设置的教程,供大家参考。
excel2010条件格式设置的教程:条件格式设置步骤1:其中,出现了“意大利 VS 意大利”这样自己打自己的不合理项,这当然需要将它们隐藏或消除。修改公式可以让这类不合理项消失,不过这里我们借这个例子来练一下手,用条件格式来处理这个问题。
条件格式设置步骤2:选中所有数据区。在“开始”选项卡下单击“条件格式”,在弹出的菜单中单击“新建规则”。
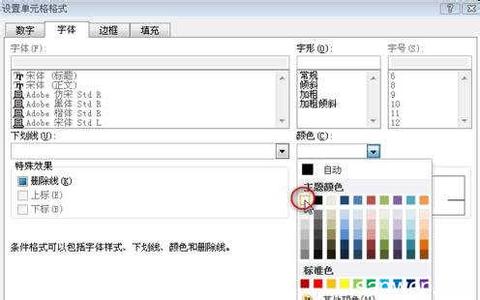
条件格式设置步骤3:在弹出的“新建格式规则”对话框中,选择“使用公式确定要设置格式的单元格”
条件格式设置步骤4:在“为符合此公式的值设置格式”下输入
=$A2=B$1
这里是最重要的部分,请注意体会:
条件格式设置步骤5:这个公式分两个部分。第一部分就是一个等号“=”;第二部分是一个条件句,这个条件句可长可短,总之它应该得出一个或真或假的结果。而且千万不要试图用引号之类将这个部分包围起来,那会使得公式失效。人家就喜欢裸奔,你管得着么。
条件格式设置步骤6:输入的公式是一个被模拟的对象,它应该针对所选区域的左上角第一个单元格来设置。Excel将根据其引用形式(绝对引用与相对引用)自动复制运用到所选区域的其它单元格。这个公式的设计思路说白了就和在本例工作表中B2单元格输入第一个公式类似。不知说清楚没有,总之请结果示例仔细体会。
条件格式设置步骤7:上面是确定怎样查找符合条件的单元格。
下面来设置这些被找出来的单元格的具体格式。这需要单击上图中的“格式”按钮,以打开“设置单元格格式”对话框。
本例很简单,因背景色是白色,我们将字体也设置为“白色”即可将找出来的单元格内文字隐藏掉。
条件格式设置步骤8:逐层“确定”退出。
看看效果:
看了excel2010条件格式设置的教程还看了:1.excel2010条件格式的使用方法
2.excel2010怎么使用条件格式
3.excel 2010条件格式的使用方法
4.怎么活用excel2010的条件格式功能
5.怎么在excel2010中设置条件格式的公式确定
6.excel2010怎么利用条件格式设置不同颜色
7.怎么在excel2010中设置流程图格式
 爱华网
爱华网