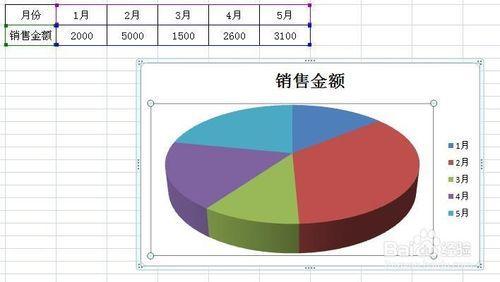Excel中经常需要统计数据表中大量的数据,为了快速完成统计工作,需要制作统计图表进行辅助,统计图表具体该如何制作呢?下面是由小编分享的excel统计图表的制作方法,以供大家阅读和学习。
excel统计图表的制作方法:统计图表制作步骤1:EXCEL登场
统计图表制作步骤2:准备好要制作图表的基础数据,分店业绩不错啊!
统计图表制作步骤3:全部选中字段和记录(字段指最上面一排不变的即A1-E1单元格,记录指A2-E9的9行)
统计图表制作步骤4:点插入
统计图表制作步骤5:点这些都是图表的样式
统计图表制作步骤6:点柱形图,从最简单的开始
统计图表制作步骤7:系统自动在当前SHEET中生成一个图表。图表横坐标为记录的第一字段,纵坐标为记录其他字段的区间值,而图表中间的图形则是记录的值。
统计图表制作步骤8:鼠标旁有个“十”符号表示按住左键不放可以移动图表
统计图表制作步骤9:鼠标移动到图表左右边缘变成左右箭头表示横向放大图表
统计图表制作步骤10:鼠标移动到图表上下边缘变成上下箭头表示纵向放大图表

统计图表制作步骤11:系统提供很多预定义的图表样式,点击可以直观看到图表效果。
统计图表制作步骤12:选择合适的图表布局
统计图表制作步骤13:图表立即适应当前图表布局
统计图表制作步骤14:就这样,图表就设置好了,当更改记录值的时候,图表内容自动更改。
看了excel统计图表的制作方法还看了:1.excel怎么制作统计图表
2.怎么在Excel中制作条形统计图
3.excel制作条形统计图教程
4.excel2013制作扇形统计图的教程
5.怎么在excel中制作学生成绩统计表
6.如何在excel中统计报表
7.excel2010制作扇形统计图的方法
 爱华网
爱华网