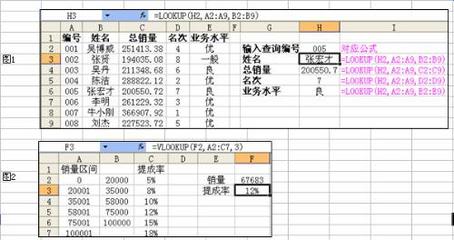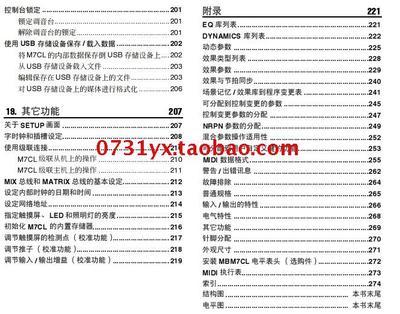Fireworks的最大优势就是方便、快捷,无论是对于路径的编辑和图像的处理,Fireworks都可以轻松快速地完成任务。fireworks 怎么使用路径调班呢?下面小编给大家整理了更多关于fireworks 路径调班的使用,希望大家喜欢。
fireworks 路径调班的使用的方法步骤:在Fireworks中,对路径的编辑主要集中在【修改】菜单中,包括【组合路径】和【改变路径】两个子菜单,对路径的运算和编辑都可以在这里完成,如图1.1所示。
图1.1 Fireworks9的【组合路径】和【改变路径】两个子菜单
在Fireworks 9中,新增了一个路径调版,它把【组合路径】和【改变路径】两个子菜单中所有的功能都集中在一个面板上,便于使用者进行编辑,同时,在这个面板中,还提供了一些新的路径编辑功能。如图1.2所示。
图1.2 Fireworks9的“路径”调版
$$ Fireworks 9 路径调版的使用方法:一、Fireworks 9 路径调版的Path(路径)调版区域首先我们来看看路径调版的基本使用方法。
选择【Windows(窗口)】@@【Others(其它)】@@【Path(路径)】命令,即可打开Fireworks 9的Path(路径)调版。效果如图1.2所示。在Path(路径)调版中包含上下两个部分,上方是Path(路径)调版区域,下方是Point(路径点)调版区域。下面来给大家进行依次的介绍。
1.1 Combine(组合路径)命令组
打开Path(路径)调版,首先我们来看调版上方的Path(路径)区域,在这个区域内,一共包含有两组命令,分别是Combine(组合路径)命令和Alter(改变路径)命令。在Combine(组合路径)命令组中包含7个按钮,实际上和【修改】菜单中的【组合路径】子菜单是一样的,下面依次来举例说明:
1、接合路径命令(快捷键【Ctrl J】),它的作用是对两个或两个以上的路径进行运算,生成一个新的路径,所有重叠的部分会互相裁切。如图1.3所示。
图1.3 接合命令
2、 拆分命令,快捷键【Ctrl Shift J】),它的作用是对接合命令或联合命令进行逆运算,把生成路径拆分开来,但是直接绘制出来的独立的路径是没有办法拆分的。如图1.4所示。
图1.4 拆分命令
3、联合命令,它的作用是对两个或两个以上的路径进行运算,生成一个新的路径,所有重叠的部分会联合到一起。如图1.5所示。
图1.5 联合命令
4、相交命令,它的作用是对两个或两个以上的路径进行运算,生成一个新的路径,所有重叠的部分会保留下来,而没有重叠的部分将会被裁切。如图1.6所示。
图1.6 相交命令
5、 打孔命令,它的作用是对两个或两个以上的路径进行运算,生成一个新的路径,根据对象重叠的顺序,以上方的路径形状去裁切下方的路径。如图1.7所示。矩形和圆形的上下位置不同,打孔后得到的形状也不一样。
图1.7 打孔命令
6、分离路径命令,它的作用是对两个或两个以上的路径进行运算,生成多个新的路径,把路径重叠和不重叠的部分都分离开。如图1.8所示。
图1.8 分离路径命令
7、裁切命令,它的作用是对两个或两个以上的路径进行运算,生成一个新的路径,所有重叠的部分会保留下来,而没有重叠的部分将会被裁切。当只有两个路径对象时,此命令的作用和相交一样,但是当有三个以上的路径对象时,裁切命令会保留最上方的路径对象和下方两个路径对象的重叠部分。如图1.9所示。
图1.9 裁切命令
1.2 Point(路径点)命令组在Point(路径点)命令组中包含7个按钮,实际上和【修改】菜单中的【改变路径】子菜单是一样的,下面依次来举例说明:
1、 简化命令,可以在删除路径中的点的同时保持它的总体形状。“简化”命令将根据指定的数量删除路径上多余的点。例如,如果有一条包含两个以上点的直线,则可以使用“简化”命令(因为只需两个点即可产生一条直线。)。或者,路径包含恰好重叠的点。“简化”命令将删除在重新生成所绘制的路径时不需要的点。效果如图1.10所示。左侧为原图,右侧分别为简化数值取5和取25时的效果,可以看到,取值越大,路径上的路径点就越少,这是符号矢量路径定义要求的。对于矢量路径而言,应该使用最少的路径点来绘制图形。简化命令的取值范围为1-25。
图1.10 简化命令
2、扩展笔触命令,可以将所选路径的笔触转换为闭合路径。得到的新路径是原路径的一个轮廓,该轮廓不包含填充并且具有与原路径相同的笔触属性。注意:扩展与自身相交的路径的笔触可产生有趣的结果。如果原始路径包含填充,则路径的相交部分在笔触扩展后不会包含填充。如图1.11所示。
图1.11 扩展笔触命令
3、伸缩路径命令,可以将所选对象的路径收缩或扩展特定数量的像素。效果如图1.12所示。左图为原图,右侧为扩展和收缩后的效果。
图1.12 伸缩路径命令
4、路径取反命令,可以自动生成当前路径形状以外的路径形状效果,用来制作透底效果是非常方便快捷的。如图1.13所示。生成的路径形状自动和画布尺寸保持一致。
图1.10 路径取反命令
5、断开和闭合路径命令,它的作用是把当前所选中的路径改变成断开的路径或者是闭合的路径,如图1.11所示。需要改变路径的状态,依次单击这个按钮即可。
图1.11 断开和闭合路径命令
6、几何化命令,通过这个按钮,可以快速制作立体图形效果。选中需要编辑的路径,单击这个按钮后,会弹出如图1.12所示的对话框。
图1.12 几何化命令对话框
在这个面板中可以设置生成图形的Distance(距离)、Angle(角度)、Taper(锥度)和Twist(扭曲)。效果如图1.13所示。把一个矩形编辑后得到的不同效果。
图1.13 几何化命令
7、补间命令,它的作用类似于Fireworks中的补间实例,但是现在不需要转换为元件了,直接就可以把多个路径进行补间操作。效果如图1.14所示。
图1.14 补间命令
选择两个或两个以上的路径形状后,就可以使用次命令来生成中间的补间过程,同时这个命令会弹出一个对话框,提示是否把中间的补间转换为位图,一般建议选择否,保持为矢量路径即可。效果如图1.15所示。
图1.15 是否转换为位图命令
二、 Fireworks 9 路径调版的Point(路径点)调版区域在Fireworks 9的Path(路径)调版下方的是Point(路径点)调版区域,同样包含两个命令组,一个是Edit(编辑)命令组,另一个是Select(选择)命令组。
2.1 Edit(编辑)命令组
Edit(编辑)命令组中包含9个按钮,下面依次来给大家进行介绍:
1、转换为角点命令,它的作用是可以把所选中的曲线点转换为角点径效果如图1.16所示。
图1.16 转换为角点
2、转换为曲线点命令,它的作用是把选中的角点转换为曲线点。如图1.17所示。
图1.17 转换为曲线点命令
3、以45°移动像素点命令,每点击一次这个按钮,所选中的路径点在原来位置的基础上向右下角45°方向移动1像素。如图1.18所示。
图1.18以45°移动像素点命令
4、路径点居中命令,这个按钮要和上面的一个按钮接合起来应用,大家会发现,路径一旦移动后就发虚了,这是因为路径点移动后不在当前路径中心的原因,点击这个按钮就可以解决这个问题,如图1.19所示。
图1.19路径点居中命令
5、移动命令,使用这个命令,可以以数值的方式移动选中的路径点或选中的整个路径。
6、缩放命令,可以以百分比为单位最选中的路径进行缩放。
7、选择命令,可以以数值的方式对选中的路径进行旋转。
8、翻转命令,可以对选中的路径进行水平或垂直翻转。
9、圆角化命令,它可以把任何的尖角转换为圆角的效果。如图1.20所示。

图1.20圆角化命令
2.2 Select(选择)命令组Select(选择)命令组中包含5个按钮,下面依次来给大家进行介绍:
1、选择所有点命令,它的作用是可以选择路径上的所有路径点,但是前提条件是必须先选中路径上的一个或多个路径点。
2、选择所有点命令,它的作用是可以选择路径上的所有路径点,而且不用考虑是否已经选中了一个或多个路径点。
3、取消选择所有点命令,它的作用是可以取消选择路径上的所有路径点。
4、
依次选取路径点命令,它的作用是可以依次的选择当前选中路径点两边的路径点,可以通过点击调版上的小箭头,来控制选择路径点的方向。5、按方向选择路径点命令,它的作用是可以按上下左右四个方向来依次选择当前路径上的路径点。
如果你还没有Fireworks 9,那也没有关系,大家只需要下载我所提供的Fireworks面板文件,复制到你的Fireworks 8安装目录的“Fireworks 8ConfigurationCommand Panels”文件夹中即可,然后重新启动你的软件,在【窗口】菜单下就可以找到这个新的调版了。
 爱华网
爱华网