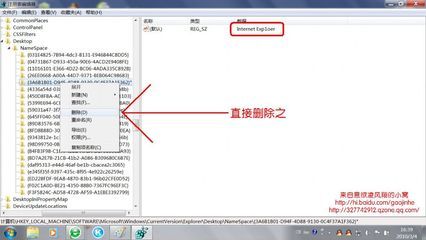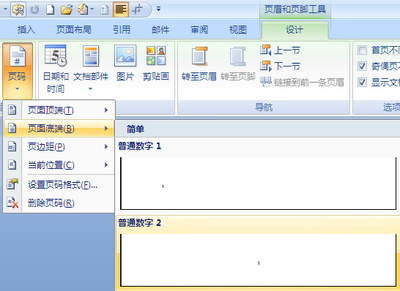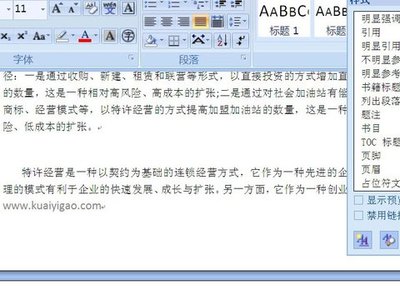将Word文档的首页页眉和页脚去掉,不显示首页的页眉和页脚,但是其它页的页眉和页脚保持不变,当我们要将Word文档的第一页要做一些特殊处理时,怎么办呢?今天,小编就教大家在Word中删除首页页眉页脚的操作技巧。
Word中删除首页页眉页脚的操作步骤如下:
打开要设置首页不显示页眉页脚的Word文档,小编这篇Word文档有五页,目前没有页眉和页脚,准备给它设置页眉和页脚,但是首页不显示页眉页脚。
点击菜单栏中的“插入”,然后在打开工具栏中选择“页眉”或“页脚”。
点击页眉和页脚后,插入页眉和页脚,小编这里页眉和页脚,对应的内容就填写页眉和页脚,小编我们就开始说怎么样去掉第一页第页眉和页脚。
点击菜单栏中的页眉和页脚下面的“设计”,然后勾选“首页不同”。
勾选“首页不同”后,首页的页眉和页脚就没有显示了,我们可以在这里设置首页和其它页不同的页眉和页脚。

下面我们要做的是去掉第一页页眉和页脚,按照普通的方式是不能去掉的,不然就把所有的页眉和页脚都去掉了。
在Word文档中页眉和页脚之外的地方双击鼠标,退出页眉和页脚编辑模式,然后点击菜单栏中的“页面布局”,之后点击“分页符”工具,在弹出菜单中选择“连续”。
在页眉或页脚位置双击鼠标,进入编译页眉和页脚模式,上一步插入“分页符”后,我们可以看到第一页显示第1节,第二页显示第2节了,同时第二页之后都显示“与上一节相同”。
这一步我们要做的是去掉“与上一节相同”,点击页眉和页脚工具下面的“设计”,然后取消“链接到前一条页眉”,这样就可以去掉页眉上面点“与上一节相同”。
采用上一步同样的方法,去掉页脚里面的“于上一节相同”。
下面我们要做的是去掉首页的页眉和页脚,点击页眉和页脚工具下面的“设计”,然后点击页眉或页脚,之后选择删除页眉或页脚,这样就去掉了第一页第页眉和页脚。
现在我们用多页视图来看Word文档,第一页没有页眉和页脚,其他页都有页眉和页脚。
 爱华网
爱华网