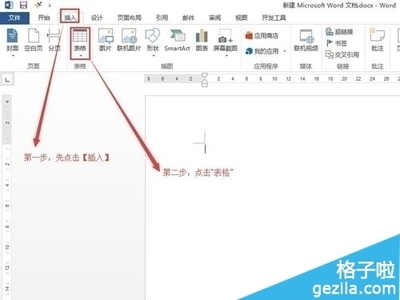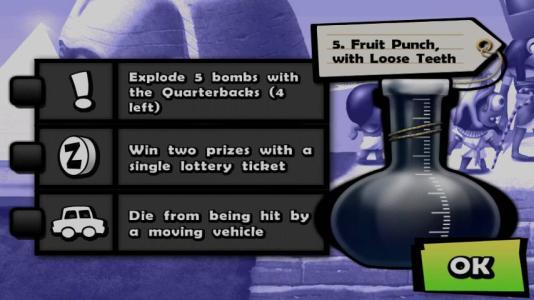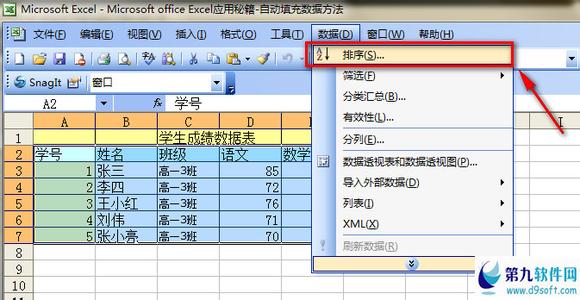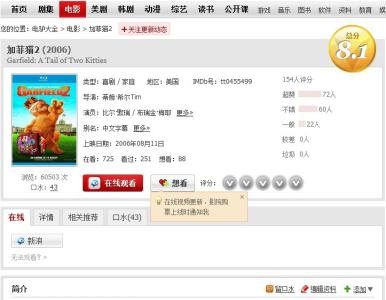在photoshop的学习中,橡皮擦工具是一个非常有用的工具,它对我们绘图的时候帮助非常大,绝对值得我们去深入了解它,那么让我们来了解一下这个工具吧!
photoshop怎么使用橡皮擦打开工具栏橡皮擦工具时弹出的扩展工具有三个工具:即“橡皮擦工具”、“背景色橡皮擦工具”和“魔术橡皮擦工具”。
一、ps工具拦中的“橡皮擦工具”
1、在工具栏选择“橡皮擦工具”或在键盘上按一下 “e”也可以的(因为橡皮擦的快捷健是键盘上的e),它的作用是用来擦去不要的某一部分,如果要擦去的背景图层的话那它擦去部分就会显示你设定的背景色颜色(如背景色为紅色的它的擦去部分也是紅色的),如果设置为普通图层,可以双击图层后会出来个新图层对话框,点好就变成普通图层,擦掉的部分会变成透明区显示(即马赛克状).
2、再看“橡皮擦工具”的属性栏:
(1)可设置“橡皮擦工具”“的大小以及它的软硬程度;
(2)模式:模式有三即“画筆”、“铅筆”和“块”。如果选择“画筆”它的边缘显得柔和也可改变“画筆”的软硬程度,如选择“铅筆”的话擦去的边缘就显得尖锐;如果选择的是“块”的话一橡皮擦就变成一个方块就有轮弯转;
(3)在使用“橡皮擦工具”“模式”中“画筆”后的“不透明度”时如果在原有图片上再加一张图片时使用“橡皮擦工具”在“不透明度”设定为100%擦图时可以100%地把后图擦除,如果“不透明度”设置为50%的话再擦图时不能全部檫除而呈显透明的效果
二、ps工具拦中的背景色橡皮擦工具:
1、使用“背景色橡皮檫工具”,擦头的对象是鼠标中心点所触及到的颜色,如果把鼠标放在图片某一点上所显示擦头的位置变成鼠标中心点所接触到的颜色,如果把鼠标中心点接触到图片上的另一种颜色时“背景色”也相应变更;
2、“背景色橡皮擦工具”的属性栏:
(1)取样一项有三个选择:“连续”、“一次”“和背景色版”,如果选择“连续”,按住鼠标不放的情况下鼠标中心点所接触的颜色都会被檫除掉。
(2)如果选择“一次”,按住鼠标不放的情况下只有在第一次接触的到的颜色才会被檫掉,如果在经过不同颜色时这个颜色不会被檫除,除非再点击一下其他的颜色才会被擦掉。
(3)如果选择“背景色版”,擦掉的仅仅是背景色及设定的颜色,假如背景色设定为黄色,前景色设为绿色,例如图片上的背景是蓝色的,图是黄色的与背景色设定的颜色一样,那么我们把鼠标放在蓝色上,蓝颜色却没有被擦掉,只有鼠标经过图上的黄颜色区域与背景色相同的而被檫掉;

3、栏目中“背景橡皮檫工具”的限止:限止也有三种选择:“不连接”、“邻近”和“查找边缘”;
(1)“不连续”:在画面上用笔刷工具画一个封闭的线条然后选橡皮擦工具,选择“不连续”而在取样内定义为一个连续的,例如我们把橡皮擦檫头放大到能覆盖所画的一个封闭线条里面的颜色,当点击一下橡皮擦工具后,我们发现鼠标中心点周围所覆盖的颜色被檫掉了;,
(2)例如我们再选择“邻近”的,再点一下鼠标就发现鼠标园区的颜色被擦掉,而线条外面的颜色却没被擦掉这就是不相连和邻近的使用方法;
(3)如果使用“查找边缘”:利用鼠标在颜色接触边缘处点一下我们发现只有边缘处的颜色被擦掉而其他的颜色并没有被檫掉;
(4)“容差”和“保护前景色”:如果“保护前景色”附件框没有勾选的话,假如前景色设为黄色,在图片上也用前景色填充一个色块,然后取消保护前景色前面的勾选,再选取背景橡皮檫工具来擦去图像上的颜色这个时候我们发现凡是鼠标经过的地方都被擦除掉了,如果勾选了保护前景色后我们发现凡是鼠标经过的地方都被擦除掉了而用前景色设置的图像没有被檫掉这就是“保护前景色”的作用。
(5)“容差”:““容差”值主要设置鼠标擦除范围,“容差”越高檫除的范围就越大;
三、ps工具拦中的魔术橡皮擦工具:
1、 “魔术橡皮擦工具”比较类似以工具栏中的“魔棒工具”,“魔棒工具”是选取色抉用的,可以改变它的“容差”来选取不同范围的色块,例如图片上有蓝、黄两种颜色,我们可以看“容差”值是32,用鼠标在图片上点一下蓝颜色的区域被擦除掉了,再在黄颜色上点一下也被擦除掉了,这就是魔术橡皮擦工具的使用;
2、 “消除锯齿”和“邻近”:例如:如果不把“邻近”勾选,只要点击一下黄颜色,就会把整个黄颜色全部擦掉;
3、 用于“所有图层”:如果图像上有多个图层我们勾选它能在多个图层上使用“橡皮擦工具”如果取消勾选仅仅修改当前图层;
4、 而且还能改变它的透明度。
四、用ps“橡皮檫工具”来制作合成图片的具体操作:
1、 准备好两张图片(一张为人物照片、一张为图片);
2、、打开ps软件;
3、点“文件”-----“打开”------选取上传一张图片到图片窗口-----“裁剪图片”-----“双击”图层背景右侧的“锁”-----弹出“新图层”对话框-----点“好”;
4、点开工具栏里的“橡皮擦工具”-----在弹出扩展的三个工具中选择“橡皮擦工具”-----点开属性栏里的“画笔”-----拉动滑条选择你喜欢的图案-----加大主直径;
5、在确定图片上要插入的另一张图片(人像)的位置后用 “橡皮擦工具”点击到使之呈现出完全透明的状态;
6、点“文件”-----“打开”-----选取上传一张照片或图片到窗口-----点“移动工具”将图片或照片拖到第一张图片上(此时图层显示出有二个图层)-----用鼠标把“图层1”“点蓝后按住不松手把“图层1”拖到“图层0”的下端1/2处松开手(把图层1放到了图层0的下面);
7、寻找出“图层1”的图片或照片后把图片或照片放置在第一张图片被橡皮擦掉的图案中后逐步调整好位置;
8、保存:点“文件”-----“存储为web所用格式”-----出来个对话框(大框)------预设: “ gif”格式----透明度前打个“勾 ”----“颜色”“256”----“-仿色”“100%”-----其它默认----最后点“存储”------又出来个“将优化结果存储为”的对话框-----写上图片的“文件名字”-----保存类型为“gif”-------其它默认-------点“保存”-----如果又跳出个对话框来就点“好”。
 爱华网
爱华网