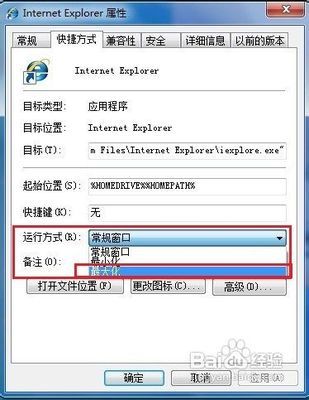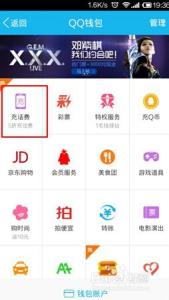PS这款软件里面的功能特别的多,比如说常用的就有钢笔工具,那么大家知道怎样使用PS的钢笔工具吗?下面是小编整理的怎样使用PS的钢笔工具的方法,希望能帮到大家!
使用PS的钢笔工具的方法
1、想要在PS中得心应手的的描绘出自己想要的线条(也就是路径),就需要对【钢笔工具】有一个充分的理解。
【钢笔工具】绘出来的线条全部都是贝赛尔曲线,所以你在学习【钢笔工具】之前,要补习一下贝赛尔曲线的常识,我这里稍微介绍下,如果还是不理解的童鞋可以去百度百科里了解下,有很详细、很专业的解释,
那么什么是贝塞尔曲线呢?(如图所示)就是一个完整的贝赛尔曲线结构图。贝赛尔曲线由线段和节点构成。而每一个节点都有两个控制点。我们就是通过调节控制点来设计自己想要的线条。
好了,基本解说完毕,下面进入PS中的【钢笔工具】实战训练环节。
【钢笔工具】抠图---洋河蓝色经典LOGO抠图实例
2、前面我说了,编辑贝赛尔曲线就是调剂每个节点上的两个控制点来实现我们想要的曲线状态。所以在PS中我们也是围绕这个中心思想来操作路径的。
一:打开PS,选中【钢笔工具】,快捷键“P”。然后把上面这张从网上保存下来的图片在PS中打开。然后复制一层(这是一个非常好的习惯)。然后再新建一个空白图层。做好这些准备后,就准备开始用【钢笔工具】抠图了。(其实这张图更适合用【魔术棒】工具抠图,但是我现在讲解的是【钢笔工具】的使用,所以整个抠图过程全部用【钢笔工具】来实现。而且钢笔工具抠出来,可以把LOGO放大到任意尺寸,然后自己填充颜色。就是制作巨幅楼面广告的LOGO都没有问题。只要你把LOGO的路径保存起来。这点是最重要的。没有像素的限制。)
二、我们抠图的顺序是先扣上面的圆图案,再扣下面的文字。由于我们没有“洋河酒厂”的 中文字体。只好用路径抠出来。然后再填充黑色。下面的英文字体我们可以用方正超粗黑再加粗来做,还要把字体稍微的拉伸一下水平尺寸,让英文字体变得矮矮的、胖胖的。才有LOGO上的效果。基本思路就是这样。
上面已经把LOGO的抠图思路基本说清楚了,下面就详解抠图步骤好了。在讲解具体抠图步骤前,我先总结下PS钢笔工具操作的几套组合快捷键:

钢笔工具状态下:
鼠标左键单击=新建锚点;Ctrl+鼠标左键=移动锚点/移动调节点;
Alt+鼠标左键=锚点/角点转换; 方向键=微调锚点位置;
shift+鼠标左键=新建水平/垂直锚点;Ctrl+Alt+鼠标左键=选中所有锚点;
【重点内容】:锚点断点之后,按住Alt+鼠标左键在顶点处拉出一条调节点,就可以断点续接了。精华技巧讲解完毕,下面开始实例操作。
3、先扣圆形LOGO的上半部分,先用钢笔工具确定两点。然后在两点之间的线条上再添加一个锚点,(用钢笔工具直接在线条上点击一下)然后按住ctrl+鼠标左键,把该点拖移到适合位置。然后继续添加锚点,(添加锚点的原则就是在两个锚点之间的中间位置添加,然后按住ctrl+鼠标左键,点中该锚点,就可以)这里还有个注意点:新建的锚点默认都是带有两个调节点的锚点,如果是转角部分的话,是不需要调节点的,那么怎么办?其实很简单的,只要按住Alt+鼠标左键,在该锚点上点击一下,该锚点就会变成没有调节点的角点,(3dmax里面对没有调节点的点称之为角点)
4、细节很重要,必要的时候可以放大图片局部,来完成精细操作,
总结以上操作,我个人习惯是尽量不动每个锚点的两条控制点,而是适当的增加锚点,这样产生的线条,圆润自然,路径描绘比较准确,可以完成大部分不是十分复杂的案例抠图。这套操作技法的要点就是判断好新建锚点的关键位置,哪个位置最适合新建锚点,可以节省更多时间。
5、下面继续抠图,
6、到这里,基本上钢笔工具的具体操作已经是讲解得差不多了,下面的文字部分由于时间关系,就不抠了,留给你们当作业了!呵呵。我在学校学PS也只学了一学期,让我PS入门了,毕业时钢笔工具都用不好,所幸找的第一份工作主要就是把客户的产品拍照、然后抠出来。那些产品大部分都是饮料、休闲食品之类的,没有太复杂的边框,怎样使用PS的钢笔工具以上的产品都适合用钢笔工具抠图,连续抠了1年多,才总结出这点点小经验,其实这些技巧,在学校老师都说了,当时都记住了,但是时间一长,就忘记了,好在有在后面工作中练习。
7、最后说点题外话:最好的学习场所就是工作中,因为读书的时候不知道以后会干什么,所以学得都很迷茫,没有目标 或者说,目标比较模糊,导致所学不精,工作后,在上班的过程中,才知道自己需要什么,目标就明确了,再去学,就有效率多了。 说这么多就是想表达一个意思:学无止尽、毕业之后,要学的更多,需要付出的更多,收获也比学校来得快。
 爱华网
爱华网