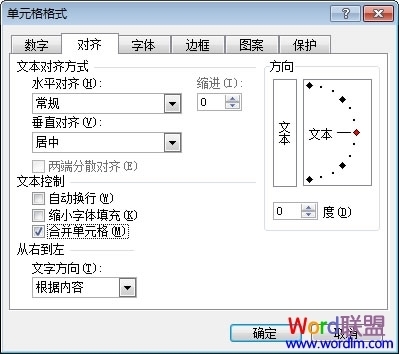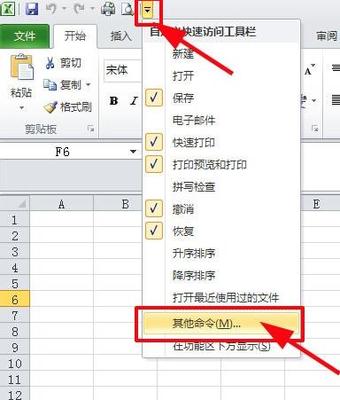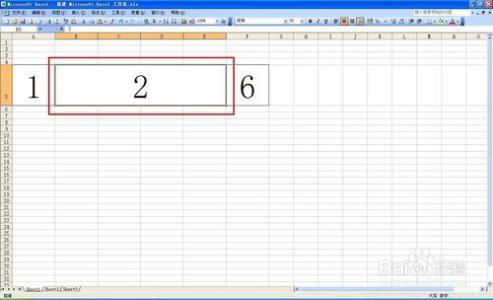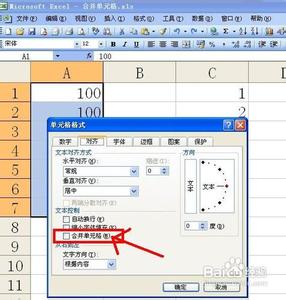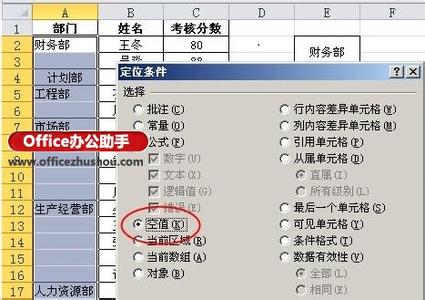在Excel表格的数据处理中,合并单元格是使用频率较高的操作动作,说起来挺简单的,但是都知道合并单元格有哪些方法或者快捷方式吗?今天,小编就教大家在Excel中进行表格合并单元格的操作技巧。
Excel中进行表格合并单元格的操作步骤如下:
方法一
1、打开Excel表格,点击要编辑的工作表。
2、例如我们需要合并B3到B6之间的4个单元格,首先选中这4个单元格。
3、点击功能区域开始,在对齐方式组中点击居中后合并按钮。
4、然后弹出提示框:选中区域包含多重数值,合并到一个单元格后只能保留最上角的数据。点击确定。
5、然后B3到B6之间的4个单元格就合并成了一个大的单元格。

重复方法一的步骤1、2。
方法二
1、选择合并单元格后,右键点击弹出的快捷菜单中,点击设置单元格格式。
2、然后弹出设置单元格格式的窗口,点击对齐,在文本控制下找到合并单元格(M),把前面的方框勾选上。再点击确定。
3、然后会弹出提示框:选中区域包含多重数值,合并到一个单元格后只能保留最上角的数据。再点击确定。
4、B3到B6之间的4个单元格就合并完成。
方法三
1、打开excel工作表,先选择功能区域的开始,在对齐方式组中,右键点击合并后居中按钮,然后点击添加到快速访问工具栏。
2、选中要合并的B3到B6之间的4个单元格,点击右键,出现快速访问工具栏,然后点击合并居中的选项按钮。
3、马上弹出提示框:选中区域包含多重数值,合并到一个单元格后只能保留最上角的数据。点击确定。
4、然后单元格合并完成。
方法四
1、在按照上面方法一至三任意一方法操作后,如果我们还想继续合并其他单元格,比如继续合并B7到B10之间的4个单元格,先选中这几个单元格。
2、然后按快捷键“Alt+Enter”,立即弹出提示框:选中区域包含多重数值,合并到一个单元格后只能保留最上角的数据。点击确定。
3、B7到B10之间的4个单元格就合并了。继续合并同理操作即可。
 爱华网
爱华网