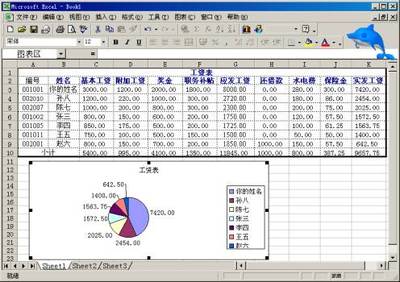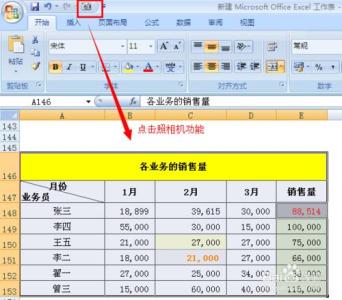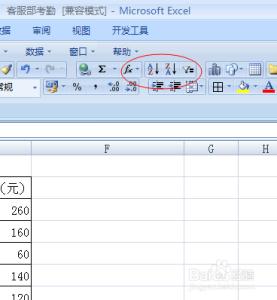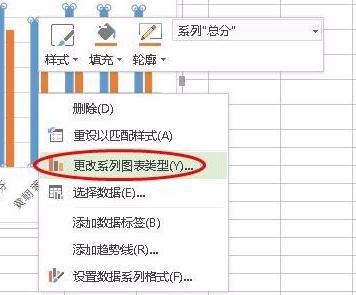在制作wps表格的时候,怎么样在表格中插入图表呢?下面小编就为你介绍wps表格怎么插入图表的方法啦!
wps表格插入图表的方法:我们先制作一个数据表格,把数据填入表格中。如果你是新手,那么希望你制作一个与图片中相同的表格,在下面的课程中有些操作方便我的讲解!

在软件顶部菜单栏中,点击【插入】,在插入的功能区,我们选择【图表】。
点击图表后在弹出的窗口中,选择柱形下的第一个图表,然后选择【下一步】!
进入到【源数据窗口】,在数据区域的输入框后方,点击那个选择图标。
点击后窗口便缩小至输入框大小,我们把鼠标放到1号的数据表格中,点击鼠标不放一直拖动鼠标到10号数据表格中。这时在源数据的输入框中,我们发现有一条读取数据的代码,然后再点击输入框右边的图标,还原窗口!
在还原窗口中,我们可以看到数据区域已经出现图表样式和数据分析结果。这里我们点击【完成】。
这时候数据图表就出来了,我们可以把鼠标放到图表上拖动图表,放置到合适的位置。如果我们想在不修改数据的情况下修改图表,那么就在图表上点击右键选择【图表类型】。
然后便可修改为其他类型的图表,点击相应的图表后,便得出该图表对当前数据的分布结果。最后选择【确定】即可!
 爱华网
爱华网