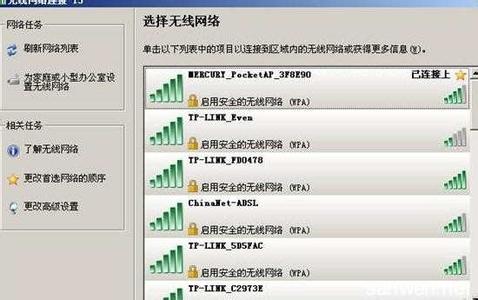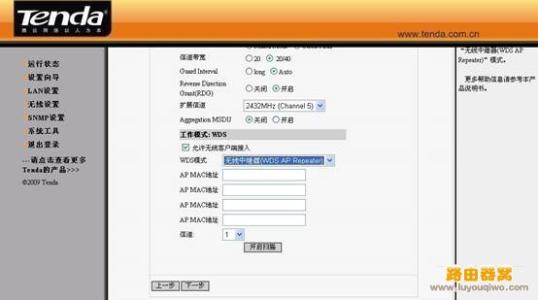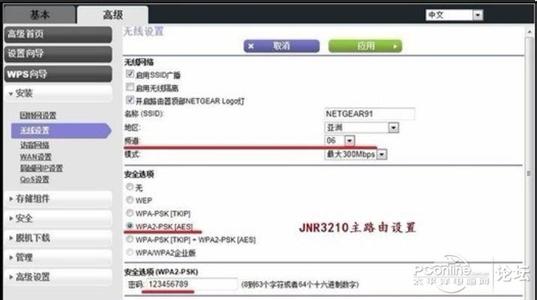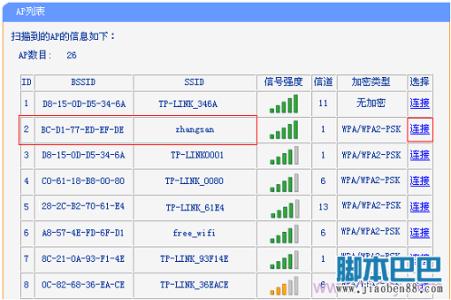TP-Link TL-WR703N 3G无线路由器工作在中继模式时,主要作用是用来放大无线网络的信号的,本文小编主要介绍TP-Link TL-WR703N 3G无线路由器中继模式的设置方法!
TP-Link TL-WR703N 3G无线路由器中继模式的设置方法
步骤一、登录到TL-WR703N路由器设置界面
1、打开电脑桌面上的IE浏览器,清空地址栏并输入tplogin.cn(管理地址),回车后页面会弹出登录框
浏览器中输入tplogin.cn
2、在“设置密码”框中设置管理员密码,并在“确认密码”中再次输入,点击“确认”。
设置TL-WR703N路由器的登录密码
PS:如果已经设置好密码,则会出现如下图所示的界面,请直接输入之前设置的管理员密码登录。
输入TL-WR703N路由器的登录密码
步骤二:TL-WR703N Repeater模式设置
1、运行设置向导:进入路由器的管理界面后,点击“设置向导”——>点击“下一步”。
TL-WR703N路由器的设置向导
2、选择工作模式:这里需选择“无线AP模式”——>点击“下一步”。
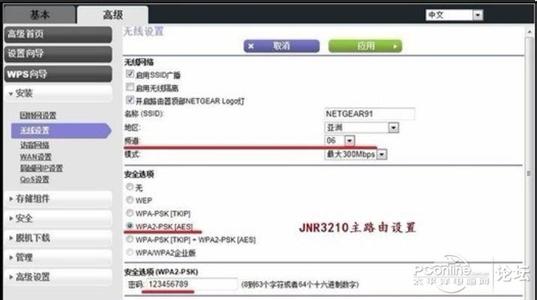
TL-WR703N路由器上选择“无线AP模式”
3、选择无线工作模式:选择“中继模式(Repeater)”——>点击“下一步”。
无线工作模式选择“中继模式(Repeater)”
4、扫描信号:点击“扫描”。
TL- WR703N路由器扫描需要中继的无线信号
5、在扫描结果中,找到需要中继的无线信号名称(本例是:zhangsan)——>点击“连接”。
TL- WR703N路由器连接到需要被中继的无线信号
注意:如果扫描不到对应信号,请确认主路由器已开启无线功能,且尝试减小路由器之间的距离。
6、输入无线密钥:“密钥类型”请选择与主路由器的类型一致——>“密钥”请输入主路由器的无线网络密码——>点击“下一步”。
TL- WR703N路由器上填写需要被中继的无线信号的密码
7、重启路由器:点击“完成”——>会弹出重启提示对话框,再次点击“确定”。
TL-WR703N无线路由器设置完成!
 爱华网
爱华网