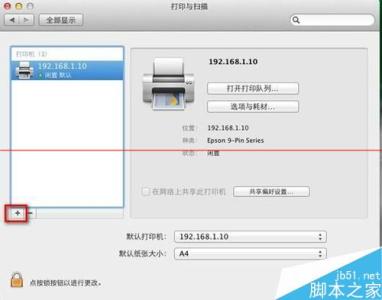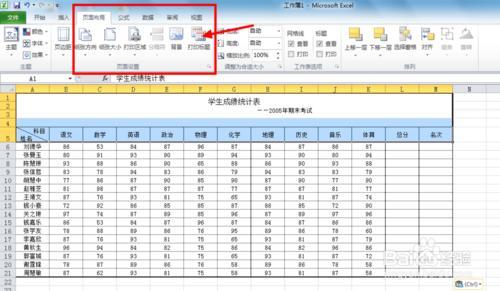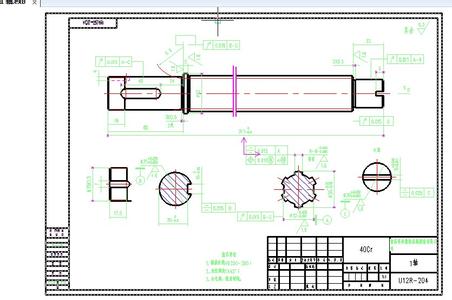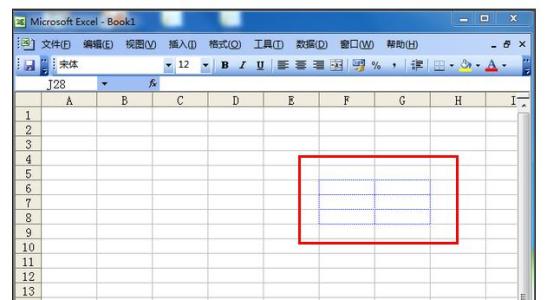在Excel中录入好数据以后通常需要把数据给打印出来,部分数据不需要打印,这个时候就需要在Excel中设置打印的区域,这个功能并不难实现,下面是小编带来的关于excel2010设置打印区域教程,希望阅读过后对你有所启发!
excel2010设置打印区域教程(一)
设置打印区域步骤1:打开编辑好的Excel文档,选中想要打印的区域,如图所示(阴影图层部分为所要打印的区域)
设置打印区域步骤2:点击页面布局选项卡,选择打印区域选项, 点击设置打印区域子选项,这时候我们就成功设置了打印区域。
设置打印区域步骤3:在设置好打印区域后,我们需要对选中的打印区域的输出效果稍作调整,以符合我们的输出需求。首先按下CTRL+P, 点击预览选项(红色笔标注)
设置打印区域步骤4:在弹出的先窗口中点击页面设置, 我们可以看到(如下图)1-页面,2-页边距,3-页眉/页脚,4-工作表四个选项卡,它们分别依次负责调整页面布局,调整页边距,添加页眉和页脚,以及工作表打印输出的一些高级选项(工作表选项新手很少使用),再熟悉了整个简单的页面设置后读者可以自行尝试对每一个选项进行亲自操作。
设置打印区域步骤5:上述调整完成后,点击确定,输出到打印机即可 。
excel2010设置打印区域教程(二)
设置打印区域步骤1:打开Excel 电子文档
设置打印区域步骤2:选中需要打印的区域,鼠标拖动
设置打印区域步骤3:页面布局——打印区域——设置打印区域
设置打印区域步骤4:就可以看到设置区域的边界线,虚线,有时会出现2条竖向虚线或者2条横向虚线,或者更多,这说明打印区域被分成打印在几张纸上,不止一张页面,这是可以选择,这时可以选择页面布局里缩放比例,调节系数,可以使打印区域在一张纸上
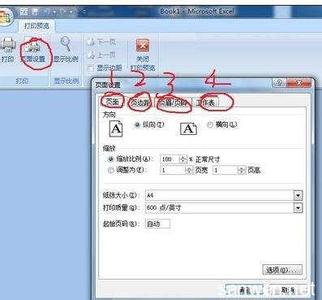
设置打印区域步骤5:也可以取消印区域,和添加打打印区域
设置打印区域步骤6:设置好,可以在打印预览里查看效果,好的话,就可以打印了,如果不好,就可以重新设置打印区域
设置打印区域步骤7:在这样告诉一个简单的设置打印区域的方法。视图——分页预览
设置打印区域步骤8:就可以快速的设置打印,效果如下
看了excel2010设置打印区域教程还看了:1.excel2010设置打印区域的方法
2.怎么在excel2010中设置打印区域
3.excel2013设置打印区域的教程
4.Excel2013怎么设置打印区域
5.EXCEL打印区域设置
6.如何设置excel打印区域的方法
7.如何修改excel打印区域教程
 爱华网
爱华网