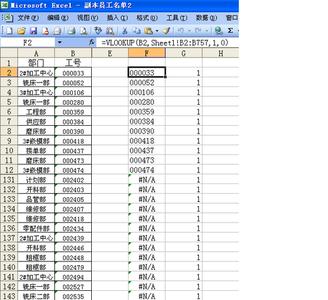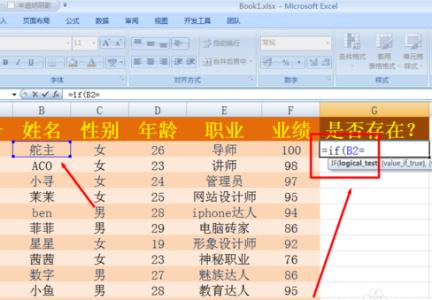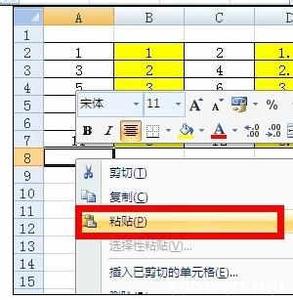Excel中经常需要使用到两列数据制作图表,两列数据具体该如何制作成一个图表呢?下面是由小编分享的excel2007两列数据制作图表的教程,以供大家阅读和学习。
excel2007两列数据制作图表的教程:两列数据制作图表步骤1:首先,打开excel2007软件,输入数据(以下为范例,大家根据实际输入)
两列数据制作图表步骤2:接着 选中将作为图表纵坐标的数据。
两列数据制作图表步骤3:选择插入图表,选择折线图。
两列数据制作图表步骤4:软件自动生成了图表。
两列数据制作图表步骤5:可以发现,现在图表的纵坐标是如我们所愿的。但横坐标不对。可进行以下操作,选中图表区的横坐标数据,右键单击,选择“选择数据”按钮。

两列数据制作图表步骤6:在弹出的对话框中,点击“水平(分类)轴标签”下的“编辑”按钮。
两列数据制作图表步骤7:弹出新的对话框, 此时用鼠标直接在数据区选择将作为横坐标的数据(不要将项目名称选上),单击确定。
两列数据制作图表步骤8:回到了之前的对话框,可以发现此时“水平(分类)轴标签”下的数据已经发生变化。
两列数据制作图表步骤9:单击确定,可看到图表已经符合要求。
看了excel2007两列数据制作图表的教程还看了:1.excel2007制作动态图表的教程
2.excel2007图表的制作教程
3.Excel制作图表教程
4.excel2007 制作动态图表的教程
5.excel2007制作动态图表教程
6.excel 2007制作图表教程
7.excel 2007制作图表的方法
 爱华网
爱华网