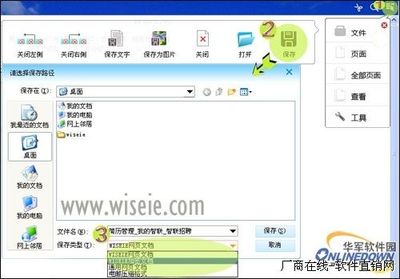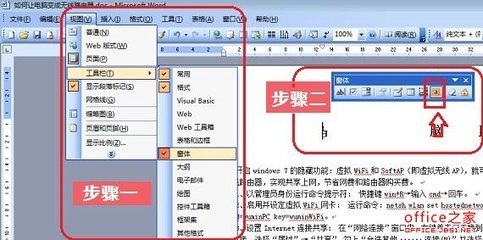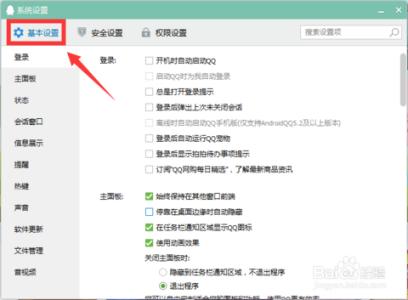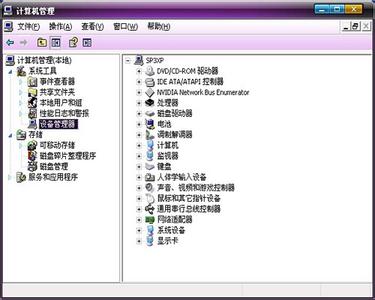在CAD中,当你选中一个图形,图形上会出现一些蓝色的小方块,这些小方块就是图形的夹点,也可以称为控制点。那么大家知道CAD如何对图形夹点进行编辑吗?下面是小编整理的CAD如何对图形夹点进行编辑的方法,希望能帮到大家!
CAD对图形夹点进行编辑的方法
1、 选择圆,使其编辑夹点可见。
从图中可以看到,一个对象可以有多个夹点。接下来你还将会看到,夹点的功能也有所区别。
2、单击选择圆心处夹点,夹点变成红色。移动光标,您会发现圆会跟随光标移动,也就是说,圆心夹点是一个移动夹点。
3、将夹点拖动至下图中点1位置,完成圆的移动。
4、再次将圆选中,使其夹点可见。
5、选中左侧夹点并向左拖动。在指定夹点位置之前, CAD会根据鼠标的位置动态地绘制一个预览圆。
6、将夹点移至点2,完成螺栓左视图的编辑。可以看到,左边的夹点是缩放夹点,其实,如果您拖动右边的夹点,也可以实现相同的操作。
使用夹点编辑直线
直线的夹点编辑方式与圆类似,选中直线后,直线的夹点将会出现。将夹点1拖至点2处即可延长直线。当然,如果您想保持在竖直方向上操作,则需要将正交模式打开。
使用相同的方法,将下图中的夹点3拖动至点4,完成螺栓主视图的编辑。
在CAD中,几乎所有对象都提供了夹点编辑方式,在很多情况下,您可以直接通过拖动夹点来完成对象的移动、尺寸修改。
 爱华网
爱华网