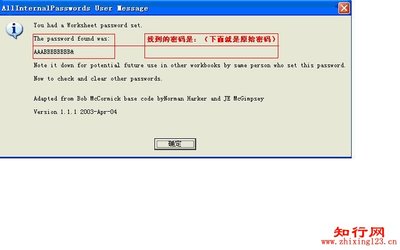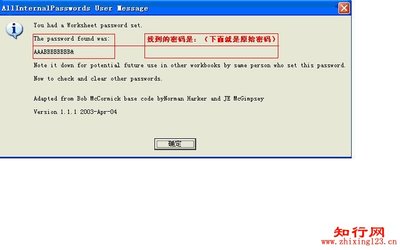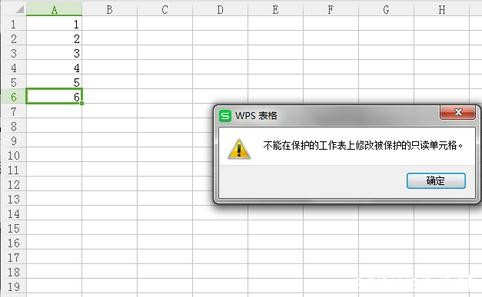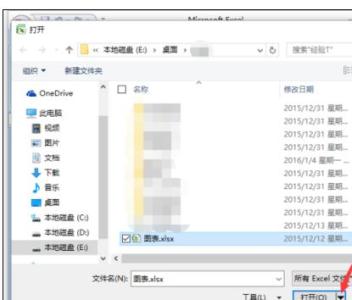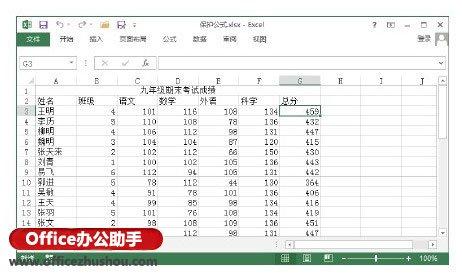Excel中的默认建立工作表数量具体该如何进行设置呢?接下来是小编为大家带来的excel2007设置默认建立工作表数量的方法,供大家参考。
excel2007设置默认建立工作表数量的方法:设置默认建表数量步骤1:在Excel程序界面找到球形标志,如下图:

设置默认建表数量步骤2:点击球形标志后,选择弹出菜单右下方的“Excel选项”按钮,如图标红处:
设置默认建表数量步骤3:在弹出的菜单中选择“常用”选项,如图标红处:
设置默认建表数量步骤4:在右侧的选项中找到“新建工作簿时”区域,如图标红处:
设置默认建表数量步骤5:在该区域有一项为“包含的工作表数”选项,修改后面工作表个数就可以了。如图标红处:
设置默认建表数量步骤6:如将上面的数字“3”改为“1”后,结果比较如下图:
看了excel2007设置默认建立工作表数量的方法还看了:1.excel2007设置默认创建工作表数量的方法
2.excel2013默认工作表数量设置的方法
3.excel2007创建下拉列表的教程
4.excel2007恢复默认设置的方法
5.excel2007工作表设为显示的方法
6.excel设置为默认程序的方法
7.excel2013如何设置最近使用的工作簿的数量
 爱华网
爱华网