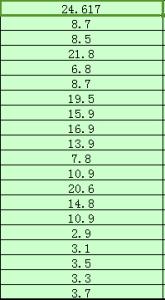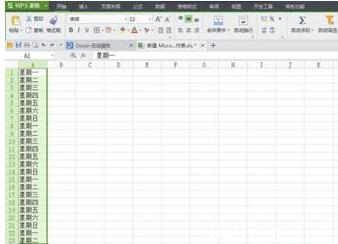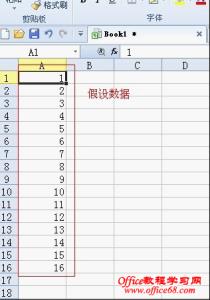如何进一步的美化表格,除了结构方面的优化,还有设计方面的,包括“表格样式”等,使你的表格更加出众。那么下面就由小编为您分享下修改表格设计的技巧,希望能帮助您。
修改表格设计步骤如下:步骤一:表格样式
(1)在目标表格的任意位置进行单击,选定表格,然后单击功能区的“表格工具”|“设计”选项卡。在“表格样式”组中,将鼠标悬停在不同的表格样式上,word会显示出表格的预览效果,单击选中自己所需的表格样式即可
2(2)点击“表格样式”右侧的下拉菜单后,除了出现更加丰富的样式库以外,还有“修改表格样式”、“清除”、“自定义”几个选项。选择“修改表格样式”会弹出“修改样式”对话框,在对话框里可以根据自己的需要对默认的表格样式进行修改,如图。
步骤二:表格底纹

底纹指表格的背景颜色,可单独应用与行、列、单元格或整个表格。底纹是用来醒目显示表格特殊元素的常用方法。
首先选中需要添加底纹的行、列、单元格或表格,在“表格工具”|“设计”选项卡中的“表格样式”组中,选择“底纹按钮”,如图,通过单击右侧的下拉菜单同样可以打开颜色面板,选择所需的颜色。另一个方法是在“开始”选项卡中的“底纹”工具中进行设置,在之前的经验中有提到过,在此不再赘述。(http://jingyan.baidu.com/article/fea4511a6f5d3df7bb9125d5.html)
步骤三:绘制边框和表格
方法一:在“设计”选项卡下的“表格样式”组中,选择“边框”按钮,在下拉菜单中选择所需的样式,也可单击下拉菜单中的“边框与底纹”,打开“边框与底纹”对话框进行设置。
方法二:在“设计”选项卡下的“绘制边框”组中,提供了“笔样式”、“笔划粗细”、“笔颜色”等按钮进行边框设置,也可点击右下角的箭头同样会弹出“边框与底纹”对话框,如图。
步骤四:绘制表格与擦除
在“设计”选项卡下的“绘制边框”组中可以找到这两个按钮,“绘制表格”工具可以直接在表格内添加所需的边线,改变表格结构,包括直接绘制表头等,如图所示。
“擦除”工具不止是擦除表格框线,还会删除它所接触的表格结构。单击“擦除”工具,在要擦除的部分单击即可,再次“单击”擦除工具(或Esc键)即可取消选择。
 爱华网
爱华网