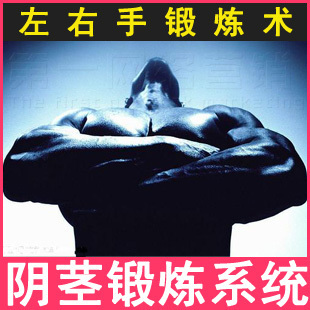在 Word 2013 中创建文档的第一步是选择从空白文档开始,还是采用模板为您完成大部分工作。之后,创建和共享文档的基本步骤是相同的。强大的编辑和审阅工具可帮助您与他人协作,使您的文档变得完美。那么下面就由小编给大家分享下有关 Word 2013 新增功能的技巧,希望能帮助到您。
关于word2013新增功能的介绍如下:
选择模板步骤一:通常,使用模板创建新文档(而不是从空白页开始)比较容易。Word 模板可以使用主题和样式。您只需添加内容。
步骤二:每次启动 Word 2013 时,您可以从库中选择模板,单击类别以查看其包含的模板,或联机搜索更多模板。(如果不使用模板,只需单击“空白文档”。)
步骤三::要仔细查看任何模板,只需单击便可打开较大的预览视图。
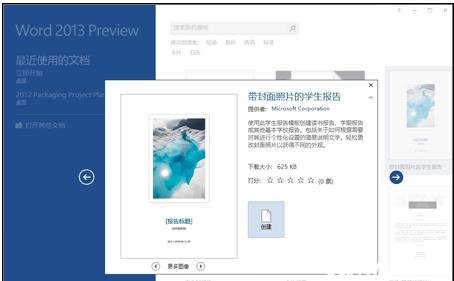
步骤四:单击“创建”以使用该模板打开新的 Word 文档。
打开文档步骤一:每次启动 Word 时,您将在左列中看到最近使用的文档列表。如果您查找的文档不在其中,请单击“打开其他文档”。
步骤二:如果您已在 Word 中,请单击“文件”>“打开”,然后浏览到文件的位置。
步骤三:当您打开在早期版本的 Word 中创建的文档时,文档窗口的标题栏中会显示“兼容模式”。您可以使用兼容模式工作,也可以升级文档以使用 Word 2013 中的新增功能或增强功能。要了解详细信息,请参阅使用 Word 2013 打开在早期版本的 Word 中创建的文档。
保存文档步骤一:首次保存文档时,执行以下操作:
步骤二:单击“文件”选项卡。
步骤三:单击“另存为”。
步骤四:浏览到要保存文档的位置。
步骤五:注释 要将文档保存在计算机上,请选择“计算机”下的一个文件夹,或单击“浏览”。要联机保存文档,请选择“位置”下面的位置,或单击“添加位置”。在文件处于联机状态时,您可以对文件执行实时共享、提供反馈和协同处理等操作。
步骤六:单击“保存”。
步骤七:注释 Word 会自动以 .docx 文件格式保存文件。若要以非 .docx 格式保存文档,请单击“保存类型”列表,然后选择所需的文件格式。
步骤八:要在继续处理文档时保存文档,请单击快速访问工具栏中的“保存”。
阅读文档步骤一:以阅读模式打开文档可隐藏大多数按钮和工具,使您可以专心阅读而不受干扰。
步骤二:打开希望阅读的文档。
步骤三:注释 某些文档会自动以“阅读模式”打开,例如受保护文档或附件。
步骤四:单击“查看”>“阅读模式”。
步骤五:若要在文档中从一页移动到另一页,请执行下列操作之一:
步骤六:单击页面左侧和右侧的箭头。
步骤七:按键盘上的向下翻页和向上翻页键或空格键和 Backspace 键。您还可以使用箭头键或鼠标上的滚轮。
步骤八:如果您使用触控设备,使用手指向左或向右滑动。
步骤九:提示 依次单击“视图选项、“列宽”以在屏幕上查看较宽或较窄的列。
修订步骤一:与他人一起处理文档或自行编辑文档时,启用“修订”以查看每项更改。Word 会标记所有添加、删除、移动和格式更改。
步骤二:打开要审阅的文档。
步骤三:单击“审阅”,然后在“修订”按钮上选择“修订”。
步骤四:阅读“修订”或“删除修订和批注”以了解详细信息。
打印文档步骤一:您可以查看文档在打印后的显示效果、设置打印选项和打印文件,所有操作均可在一个位置完成。
步骤二:单击“文件”选项卡,然后单击“打印”。
步骤三:执行下列操作:
在“打印”下的“份数”框中,输入要打印的份数。
在“打印机”下,确保选择了所需的打印机。
在“设置”下,将为您选择打印机的默认打印设置。若要更改设置,只需单击希望更改的设置,然后选择新设置。
对设置感到满意后,单击“打印”。
 爱华网
爱华网