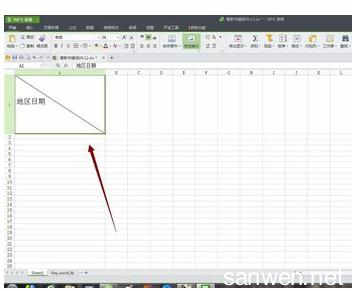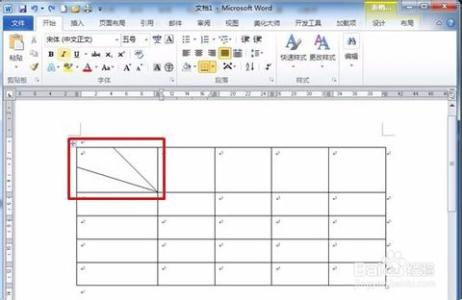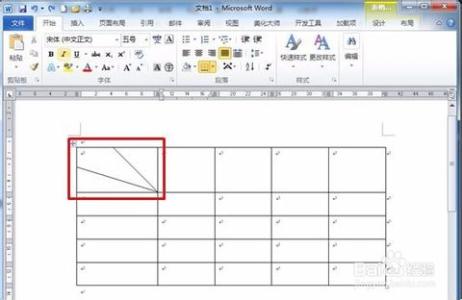我们在日常使用word的时候插入表格的时候,经常需要绘制斜线的表头,那么下面就由小编给大家分享下word2010绘制表头斜线的技巧,希望能帮助到您。
word2010绘制表头斜线方法一:步骤一:首先,点击要画斜线的表格。
步骤二:点击表格工具下的“设计”-->“边框”右边的小箭头-->"斜下箭头"
步骤三:完成!
word2010绘制表头斜线方法二:步骤一:点击word上方导航选项卡的插入——》表格——》选择你需要的表格,如图。
步骤二:选中表格,点击上方的布局——》调整相应的高度与宽度适合我们的需要,如图。
步骤三:把光标停留在需要斜线的单元格中,然后点击上方的设计——》边框——》斜下框线,如图。
步骤四:这样,我们就把一根斜线的表头绘制好吧,然后,我们一次输入表头的文字,通过空格和回车控制到适当的位置,如图。
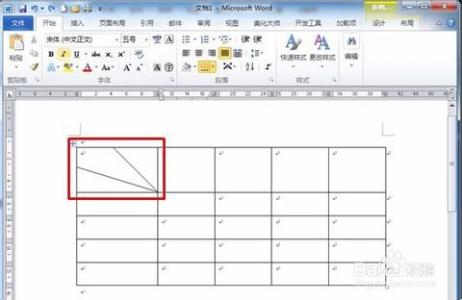
 爱华网
爱华网