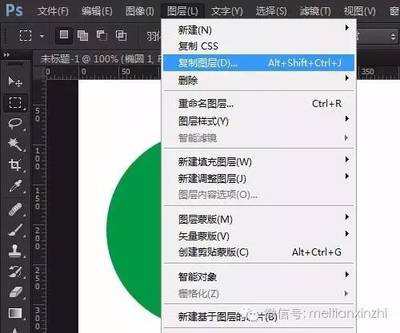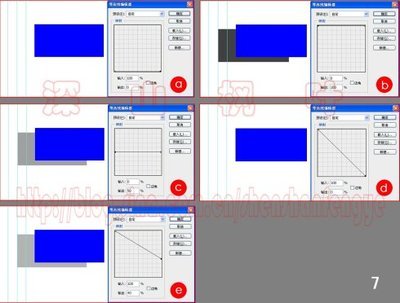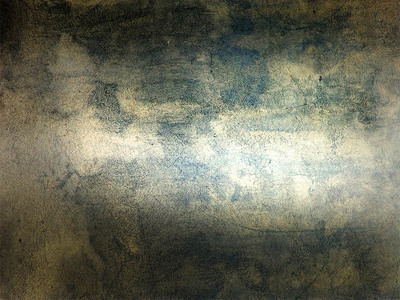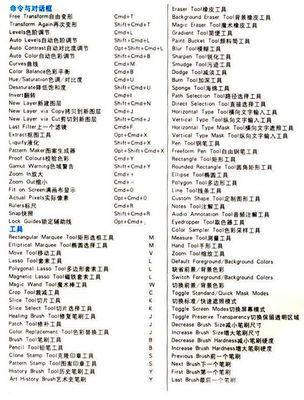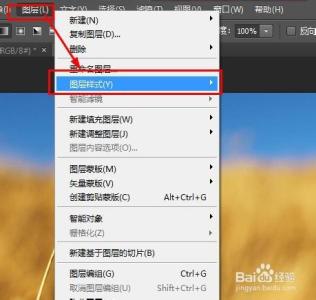在PS里面图层样式我们经常会用到,所以大家一定也要学会怎么使用图层样式的。其实这个也不算太难,下面就让小编告诉你PS如何使用图层样式的方法,一起学习吧。
PS使用图层样式的方法
注意,这个

按钮在以后课程中统称为圆三角按钮,它位于调板的右上角。复位调板的方法一般就是点击该调板的圆三角按钮后在弹出菜单中选择相应的复位选项。为节约篇幅,在之后的内容中将不再叙述复位的方法,只会提“复位笔刷”、“复位样式”之类。
同时,某个操作的菜单选项用【】表示,快捷键或快捷方法使用〖〗表示。其实这两个表示方法大家看到这里应该已经熟悉了。现在正式确认一下。
调出样式调板后,选中脸层〖V,按住CTRL单击图像中的脸部〗,然后在样式调板中点击各种现成样式,会看到脸层发生了各种各样的变化。如下图。同时注意图层调板中face层发生了变化,如下右图是在应用了“蓝色玻璃”之后图层调板的样子。
在原先的face层名字之后出现了
标志,标志左边还有一个向下的三角形,其下方出现了许多附属层,这些层的名称前都有
标志,这个标志是样式的独立效果指示,也就是蓝色玻璃样式为face层所做的各种具体的化妆方法。一个图层样式可以由一个或多个独立效果组成。可以通过点击左端的眼睛图标
来隐藏某种独立效果,关闭最上方的效果将隐藏整个样式。点击那个三角形将会收起附属层以节约调板空间。再次点击又将展开。
除了利用现有的样式外,我们也可以自己设定样式。图层样式对于网页设计来说是很重要很常用的,关于样式设定的详细内容将在以后课程中介绍。这里先粗略接触一下。
首先清除掉face层现有的样式,可以使用菜单【图层>图层样式>清除图层样式】,也可以在样式调板上点击第一行第一个样式。较常用的方法是在图层调板face层上点击右键然后选择清除样式。注意点击的位置不能在图层缩览图上。
清除样式之后我们来自己设定一个简单的阴影效果,确保选择层是face层,然后点击图层调板下方的
标志,如下图红色箭头所指处。注意在这个标志有边还有一个很细小的向下三角形。还记得工具栏中的部分按钮也有一个细小的三角形吗?这种三角形就是预示点击后会有其他的选项出现,相当于考试时候遇到的多选题。而没有小三角形的按钮点击后就执行单一功能,没有其他选项,相当于单选题。
点击后选择投影这一项,将出现一个如下左图的很大的设置框。这就是图层样式的设置框,全部的图层样式效果都在这里设置。由于前面我们已经选择了投影这一项,所以看到在设置框左边的样式效果列表中投影一项已自动打勾。设置框右边也自动切换到投影的一些调整选项。在这里我们都使用默认的投影设置而不作其他的调整,因为说好了现在只是粗略“见识”一下,图层样式的详细内容将在以后课程中介绍。所以按下设置框右上角的好按钮,完成设定。此时可以看到face层被添加了一个阴影的效果。如下右图。
此时我们来看图像中新增加的阴影部分,这阴影是用绘图工具画上去的吗?不是。它是根据face层这个“宿主”产生的附属效果,也可以说是附属像素。因此,这阴影部分便不属于“原始像素”。此时在图层调板中改变填充的百分比数值为0%,就会看到一个奇妙的效果。如下图。原先绿色的face层消失了,只剩下阴影。
 爱华网
爱华网