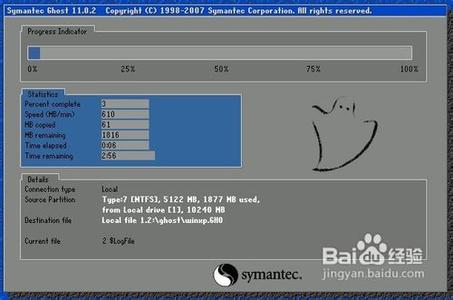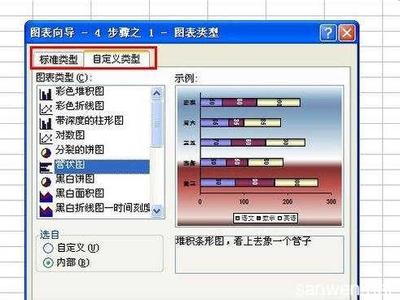在Excel中录入好数据以后通常都需要进行数据统计,而数据统计中可以利用曲线图进行辅助。下面是由小编分享的如何用excel画曲线图的教程,希望对你有用。
excel画曲线图的教程:画曲线图步骤1:首先在excel表格中添加数据,如下图所示。

画曲线图步骤2:选中要使用的绘制曲线的数据,如下图所示。
画曲线图步骤3:选中数据后单击菜单栏的插入菜单,如下图所示1。然后选择折线按钮,选择一个需要的折线类型,图三是选择折线类型,然后就生成了如图四所示的折线图。此时的折线图没有标题,图例不对,没有x,y坐标。下面再看看怎么修改x,y坐标。
画曲线图步骤4:点击布局选项卡,如图一所示。点击图标标题选项卡出现标题选项。如图2所示。本例选择是在图片上方添加标题,双击可以对标题文字进行编辑。
画曲线图步骤5:点击坐标轴标题选项卡,弹出横坐标、纵坐标标题选项如图一所示。添加后见图2.点击主要纵坐标标题选项选择纵坐标标题,见图3.添加纵坐标标题后见图4.想修改图例名,即“系列1”变为自己需要的名字怎么办?选中图表—右键选择数据—选中图例1的行—点击编辑按钮-在输入开中输入图例名称即可,输入后要点击确定才能生效,多个图例需要重复修改图例名。修改后的结果见图6.
画曲线图步骤6:比如想修改横纵坐标的起始刻度、间距怎么办?选中纵坐标——右键设置坐标轴格式,弹出修改坐标轴的对话框。设置见图2.还可以修改其他东西,如 颜色等。横坐标起始值、刻度间距设置相同,不在重复。
画曲线图步骤7:如果生成的图标横纵坐标反了怎么办?点击设计-切换行列选项即可进行简单的切换,见图1。切换后结果见图2。
看了如何用excel画曲线图的教程还看了:1.如何用excel做曲线图教程
2.怎样使用excel画曲线图
3.如何用excel绘制折线图的教程
4.excel怎么折线图制作教程
5.怎么在excel中制作曲线图
6.excel怎么制作曲线图
7.excel2010怎么画多条曲线
 爱华网
爱华网