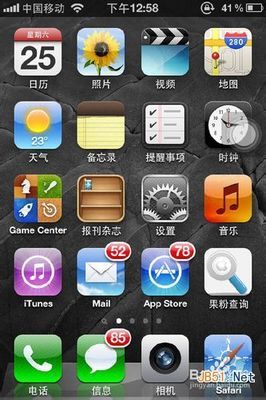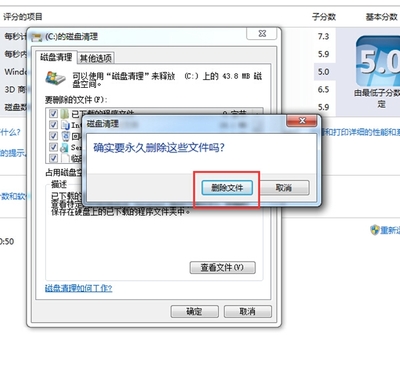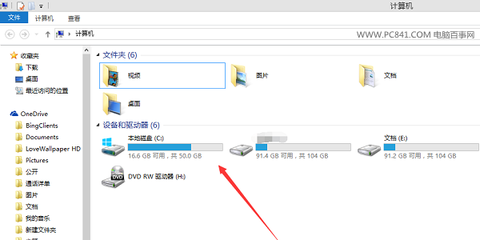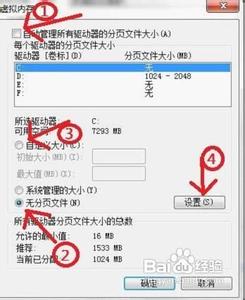Windows8.1是微软新一代操作系统,通过该系统你可以享受极致的玩机体验!但是,玩得时间长了,系统就会出现臃肿,垃圾越来越多。其实win8.1系统设置每天自动清理C盘垃圾,方法很简单,下面小编为大家介绍一下具体方法。
win8.1系统设置每天自动清理C盘垃圾方法解决方法1:
1、在电脑桌面右击,选中个性化 ;
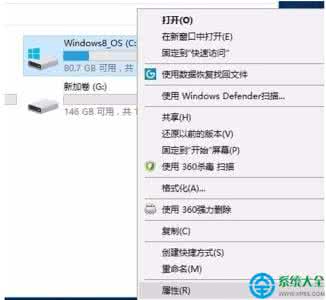
2、进入个性化界面后,点击 设置 图标(右上角红圈圈);进入设置后界面,选中图中红色框框里的图标(系统 显示 通知 应用 电源);
3、进入系统界面后,点击 存储,那里显示出各个磁盘的空间大小。然后点击C盘,系统会分析C盘的存储使用情况;
4、其中的临时文件可以删除的,点击临时文件。根据提示进行删除;
5、清理过程笔记比较缓慢,就要耐心等待。也可以中途将它关闭的。
解决方法2:
1、也可以通过右击C盘选中属性,然后点击上面的工具;
2、然后,你可以分析并且优化各个磁盘,修改系统自动帮你清理垃圾的频率。
上述设置就是win8.1系统设置每天自动清理C盘垃圾的小技巧,每天电脑就会自动清理C盘垃圾文件了,非常方便。
 爱华网
爱华网