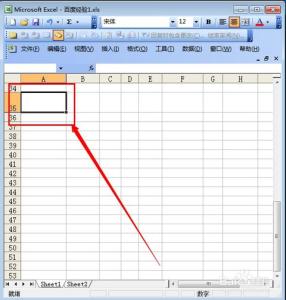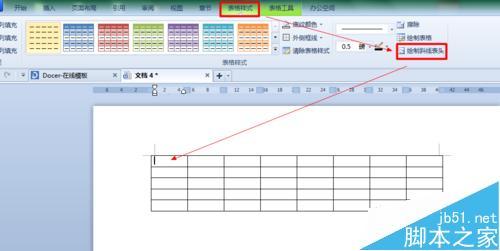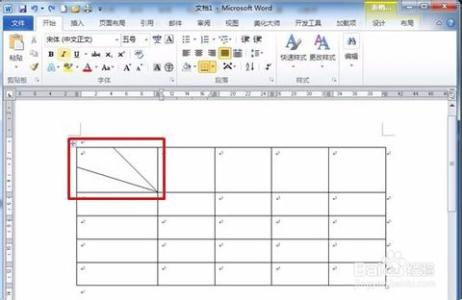Excel中经常需要使用到三条斜线分隔的表头,三条斜线的表头具体该如何绘制呢?下面是小编带来的关于excel表格绘制三条斜线的表头教程,希望阅读过后对你有所启发!
excel表格绘制三条斜线的表头教程:第一步:打开Word插入表格,然后调整一下表头的长和宽,调整到和Excel中的表头差不多即可,单击“布局”选项卡,点击“绘制斜线表头”按钮;
第二步:在弹出的“插入斜线表头”中,我们可以看到“表头样式”中有很多种样式,而且下面可以预览到几条斜线,在右边的“行标题”与“列标题”中输入文字,然后确定;
第三步:插入好斜线表头以后,我们单击选中表头,然后 Ctrl+C ,将其复制到Excel中去;
第四步:最后,在Excel中调整斜线表头的大小即可。
看了excel表格绘制三条斜线的表头教程还看了:1.Excel2003中给表格画斜线表头
2.如何在Excel中画斜线
3.excel2003制作斜线表头的教程
4.excel表格制作斜线表头的教程
5.excel2013画斜线表头的方法
6.excel2007表格绘制斜线表头的教程
7.excel2010中斜线表头的绘制教程
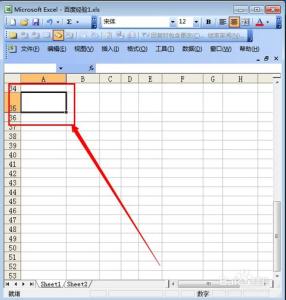
 爱华网
爱华网