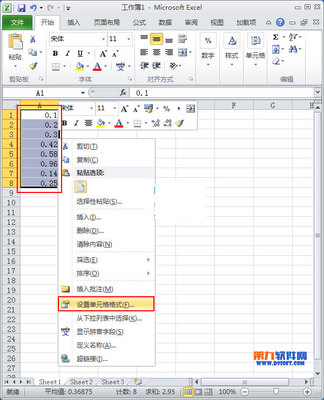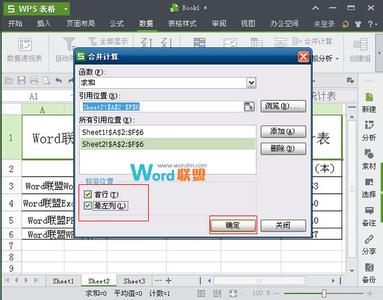我们知道,在excel中,计算数据是十分简单而轻松的事情,其实在word中,不借助excel表格,用word里面的书签功能,我们也能完成数据的简单计算工作。那么下面就由小编给大家分享下word用书签计算数据的技巧,希望能帮助到您。
word用书签计算数据的步骤如下:步骤一:选中要定义书签的数据,本例中我们先选中【450】,
步骤二:依次点击【插入】----【书签】,在弹出的【书签】对话框中,为自己选中的数据取书签名,我们暂且取名【A】,在【书签名】框内录入A,点击【添加】按钮。
步骤三:同理,将数据510定义为B书签,选中【510】,依次点击【插入】----【书签】,在弹出的【书签】对话框中,为自己选中的数据取书签名,我们暂且取名【B】,在【书签名】框内录入B,点击【添加】按钮。
步骤四:将光标放在放置计算结果处,按下ctrl+F9键。将出现一个{ }形状的大括号,在括号内录入=B-A, 按下F9键,就可以看到,公式=B-A就刷新为60,即=B-A=510-450的结果。
步骤五:按下ctrl+F9键。将出现一个{ }形状的大括号,在括号内录入=(B-A)/A*100, 按下F9键,就可以看到,公式=(B-A)/A*100就刷新为13.33,即=(B-A)/A*100=(510-450)/450*100的结果。
步骤六:数据计算出来了,我们如果将定义书签原始数据改变,在计算结果按下F9刷新数据,计算结果也会随之改变。
步骤七:例如本例中,将书签A定义的数据450改变为400。
步骤八:选中450直接改变为400即可。
步骤九:选中结果60,按下F9键刷新,可以看到,计算结果也从60变为了110,即改变数据后的正确结果---销售收入增加额。
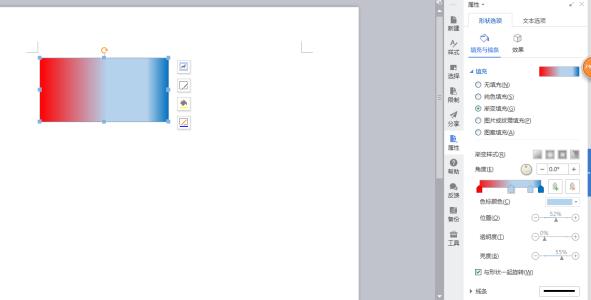
步骤十:同理,选中第二个结果13.33,按下F9键刷新,可以看到,计算结果也从13.33变为了27.5,即改变数据后的正确结果---销售收入增加百分率。
 爱华网
爱华网