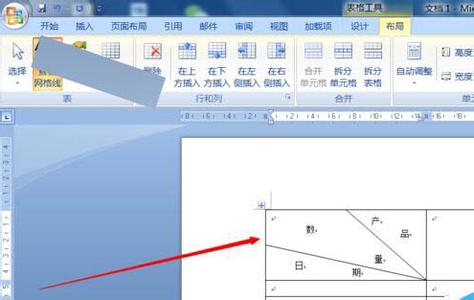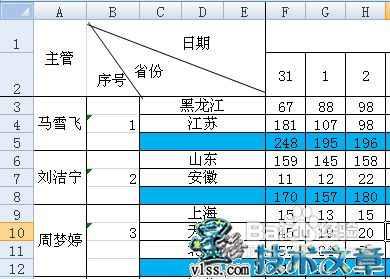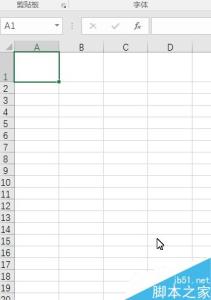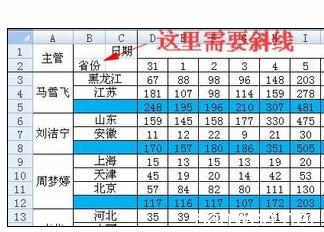在Word2010中可以插入表格,并进行各种计算,那么如何在表格中制作斜线表头,将两个或多个标题的名称在一个单元格中分隔开,从而显示各种不同的分类内容呢,那么下面就由小编为您分享下制作斜线表头的技巧,希望能帮助您。
制作斜线表头方法一:使用“插入斜线表头”对话框步骤一:打开一个插入有表格的文档,将光标定位到需要制作斜线的表格中,单击“布局”选项卡,在“绘图边框”选项组中单击“边框和底纹”按钮,如图所示。
步骤二:打开“边框和底纹”对话框,在“预览”栏中选择“斜线”,在“应用于”下拉列表中选择“单元格”选项,单击“确定”按钮,如图所示。
步骤三:即可完成斜线表头的制作,如图所示。

制作斜线表头方法二:使用手工绘制
步骤一:在Word2010工作界面中,切换至“插入”选项卡,在“表格”选项组中单击“表格”按钮,从弹出的下拉列表中选择“绘制表格”命令,如图所示。
步骤二:鼠标光标即可变为笔状,用笔状光标在表格的第一行第一个单元格中单击,然后按住鼠标左健向右下角拖动出一条斜线。当斜线到达单元格右下角定点后放开鼠标,即可完成斜线表格的绘制,如图所示。
制作斜线表头方法三:绘制一根斜线表头步骤一:把光标停留在需要斜线的单元格中,然后点击上方的设计——》边框——》斜下框线,如图。
步骤二:这样,我们就把一根斜线的表头绘制好吧,然后,我们一次输入表头的文字,通过空格和回车控制到适当的位置,如图。
制作斜线表头方法四:两根或多跟斜线的表头步骤一:要绘制多跟斜线的话,这里就不能直接插入吧,只能我们手动去画了,点击导航选项卡的插入——》形状——》斜线,如图。
步骤二:然后,我们直接到表头上去画,根据需要,我们画相应的斜线即可,如图。
步骤三:如果,绘画的斜线颜色与表格不一致的话,我们需要调整一下斜线的颜色,保证一致协调,选择刚画的斜线,点击上方的格式——》形状轮廓——》选择需要的颜色,如图。
步骤四:同理,画好之后,我们就依次输入相应的表头文字,通过空格与回车移动到合适的位置。
 爱华网
爱华网