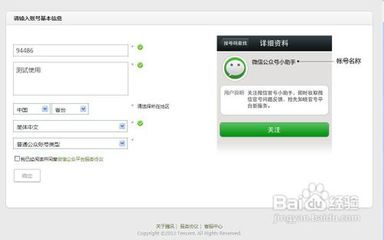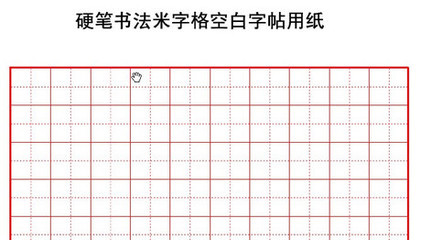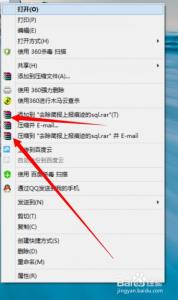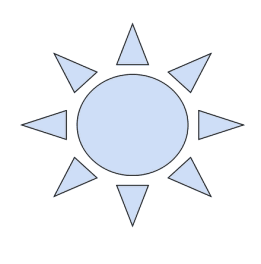为了让wps演示文稿更加生动,我们可以在其中添加一些自定义的动画效果,对于新手可能不会制作自定义动画,下面就让小编告诉你 wps如何制作自定义动画的方法。
wps制作自定义动画的方法:
单击一次出一个图形,因此保持选中状态不变,单击 “自定义动画”任务窗格中“开始”右侧的下拉按钮,选中其中的“单击时”效果,这样就可以实现单击一次出一个图形。
进入需要设置动画的第四张演示文稿编辑窗口,内容为查三角形的角的数量,可以发现原来设置的动画是一次单击后所有的数字和标识都出现。小李要求是单击一次先出一个标识,后出相应的数字,单击三次完成。
打开“自定义动画”任务窗格中,通过组合键CTRL+鼠标左键单击依次选中需要设置动画的对象text box8 、text box7 、text box6,单击 “自定义动画”任务窗格中“开始”右侧的下拉按钮,选中期中的“单击时”效果,这样就可以实现单击一次出一个对象。 同理选中三个任意多边形,设置 “开始”为 “之后”。
进入需要设置动画的第五张演示文稿编辑窗口,内容为查三个六边形的角,可以发现动画是单击一次出一个对象,小李感觉单击次数多,很累手很费神。要求第一个六边形是单击六次,每次都是先出一个标识,后出相应的数字,单击六次完成。后两个六边形的角的标识是单击一次一个六边形标识完一次,也就是说通过八次单击完成。 第一个一个六边形的设置同三角形设置,选中2-12的text对象设置 “开始”为 “之后”。
由于对象较多影响选择,需要借助于“对象图层”工具来实现,单击wps“应用中心”,单击其“对象图层”工具,打开“对象图层”任务窗格。由于第一个六边形设置完成,需要设置第二个六边形,单击对象图层工具中“图片框 353”后的对象隐藏切换按纽,编辑窗口中第二个六边形就消失了,
这样可以清楚地看见标识它的六个黄色标识,通过组合键CTRL+鼠标左键单击依次选中后设置动画就不用我再啰嗦了吧。
效果是单击后全部出现。 同理设置第三个六边形动画。 播放时发现,应该最后显示的“18个角”先出来了,单击编辑窗口中的“18”,在“自定义动画”任务窗格中显示动画对象编号,
鼠标指向其,出现上下的黑色双箭头,鼠标左键单击按住向下拖动到下面,也就是说最后出现。 第十一页的演示文稿小李要求点哪个出哪个,这就要使用触发器了。 原来的动画设置只设置了对的,没有错的反馈。 利用在线素材插入“√”和“×”,由于三“√”两“×”,复制出两个“√”一个“×”,摆放在相应的位置。 选中这五个符号设置动画为擦除。 选中另外的五个图形设置动画为擦除,在主要是为了看清其对象名称。 选中第一个动画对象“勾”,单击 “自定义动画”任务窗格中第一个动画对象“勾”右侧的下拉按钮,选中下拉菜单中的“计时”选项,
在打开的“擦除”对话框中,单击 “触发器”,勾选“单击下列对象时启动效果”后的下拉按钮,选中其中的“组合343”,单击“确定”按钮完成设置。
如不知道需触发的对象,可以选中要触发的对象,在自定义动画任务窗格看对象名称。 其余的动画设置请参考以上设置。 最后需要把为了看清其对象名称的设置动画删除,选中这五个图形的动画,右击选择快捷菜单中的“删除”命令,删除五个图形的动画。

 爱华网
爱华网