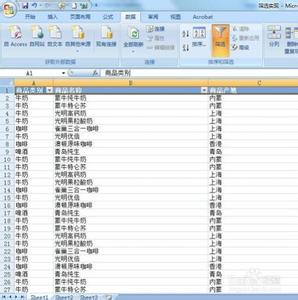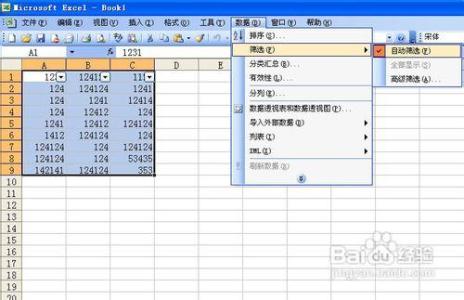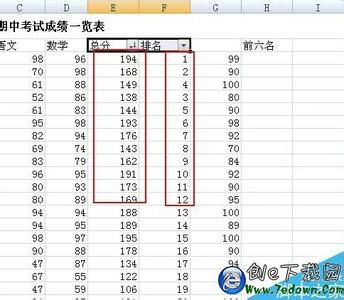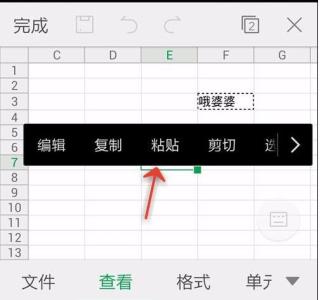在Excel中有情况需要复制筛选过后的表格,但是无论如何复制出来的还是未经筛选的表格,其实这里是需要技巧的。下面是由小编分享的excel复制筛选后的表格教程,希望对你有用。
excel复制筛选后的表格教程:复制筛选后表格步骤1:首先,选择菜单表格栏,点击:‘筛选“,
复制筛选后表格步骤2:然后点击数量列下拉三角符号,选择”数字筛选“。
复制筛选后表格步骤3:选择:”小于或等于“,打开编辑窗口
复制筛选后表格步骤4:填写数字:40.
复制筛选后表格步骤5:点击:’确定”。
复制筛选后表格步骤6:筛选完成。
复制筛选后表格步骤7:筛选后,有22行数据符号要求,开始复制--粘贴。
复制筛选后表格步骤8:鼠标选择筛选后的数据,然后按快捷键:“ALT+;”,即可快速定位选择单元格数值。然后鼠标右击选择:“复制”或者按快捷键:‘Ctrl+C“,复制单元格。
复制筛选后表格步骤9:接着在新打开的工作表中,鼠标放在第一个单元格中,右击选择:”粘贴“或者按快捷键:”Ctrl+V“粘贴数据。
复制筛选后表格步骤10:复制筛选后表格步骤1:粘贴后显示的数据就是筛选后的数值咯。
复制筛选后表格步骤11:另外一种,就是选中筛选后单元格后,点击:”查找和选择“--”定位条件“---”可见单元格“。点击:”确定“。
复制筛选后表格步骤12:接着复制粘贴即可。
看了excel复制筛选后的表格教程还看了:1.excel2013如何快速选中复制筛选出来的数据
2.excel2007怎么只复制筛选部分
3.Excel表格教程
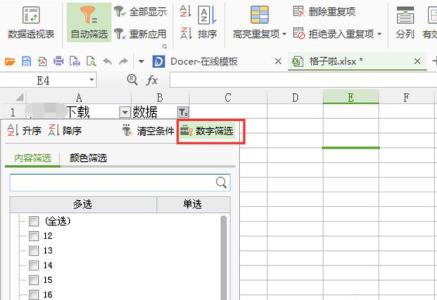
4.Excel2013筛选后怎么隔行填充
5.Excel表格的基本操作教程免费下载
6.Excel2013怎么使用高级筛选功能复制特定的行或列
7.excel表格筛选的教程
 爱华网
爱华网