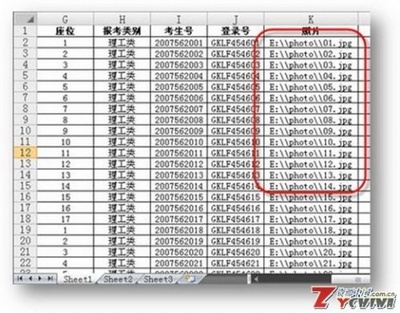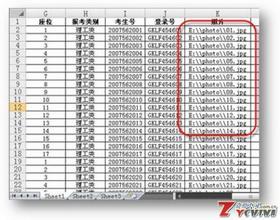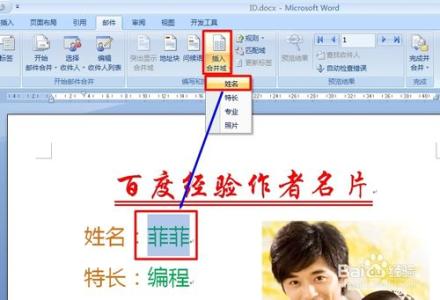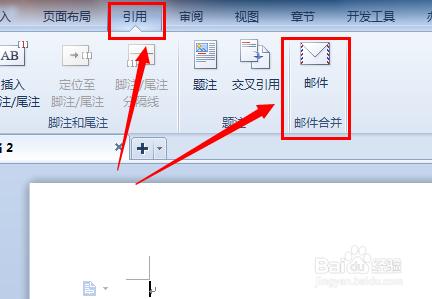邮件合并算得上是Word中很有帮助的一项特性,而很多人都还没有使用过它,因为他们都不知道应该如何操作。它听起来似乎有些陌生难懂,但实际上是非常简单易用的。那么下面就由小编为您分享下使用Word2007邮件合并功能发送邮件的技巧,希望能帮助您。
使用邮件合并功能发送邮件的步骤如下:步骤一:设置电子邮件主文档
步骤二:启动 Word。
步骤三:在“邮件”选项卡上的“开始邮件合并”组中,单击“开始邮件合并”。
步骤四:单击“电子邮件”。
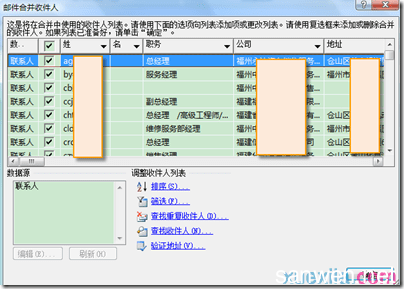
步骤五:将电子邮件文档连接到地址列表
步骤六:要将信息合并到电子邮件主文档中,必须将文档连接到地址列表,它也称为数据源或数据文件。如果还没有数据文件,则可在邮件合并过程中创建一个数据文件。
步骤七:选择数据文件
步骤八:在“邮件”选项卡上的“开始邮件合并”组中,单击“选择收件人”,在下拉菜单中选择“从outlook联系人中选择....."
步骤九:会弹出outlook的联系人文件夹信息, 如下图显示我的联系人总数为1300个。
步骤十:点击”确定“后,会弹出所有的联系人列表:
步骤十一:调整收件人列表或项列表
步骤十二:要缩小收件人列表或使用数据文件中记录的子集,必须学会活用”筛选“功能:
步骤十三:筛选记录 如果列表包含不希望在合并中看到或包括的记录,这种方法十分有用。筛选列表后,可以使用复选框包含和排除记录。
要筛选记录,请执行下列操作:
1)在“调整收件人列表”下,单击“筛选”。
2)在“筛选和排序”对话框的“筛选记录”选项卡上,选择要用于筛选的条件。
例如,如果要只为将公司名称中包含厦门的地址生成电子邮件,则可在“域”列表中单击“公司”,在“比较”列表中单击“包含”,然后在“比较对象”列表中单击“厦门”即可。
3)要进一步调整筛选,可单击“与”或“或”,并选择更多条件。
例如,要只为担任经理职务的朋友发送电子邮件,则可筛选“公司”域包含“厦门”并且“职务”域包含“经理”的记录。如下图所示:
步骤十四:将称为邮件合并域的占位符添加到电子邮件文档中
步骤十五:将电子邮件主文档连接到地址列表后,即可开始键入邮件的文本并添加占位符,这些占位符指明在每封邮件内显示唯一信息的位置。
步骤十六:占位符(如地址和问候语)称为“邮件合并”域。Word 中的域与所选数据文件中的列标题对应。
步骤十七:通过在电子邮件主文档中放置域,即表示您想让特定类别的信息(如姓名或地址)在该位置显示。
步骤十八:您可将数据文件中的任何列标题作为域添加到电子邮件主文档中。这为您设计电子邮件提供了灵活性。例如:
步骤十九:假定您要给每位朋友寄送抬头为其独特的尊称,则可以在邮件的称呼栏插入“昵称”域;(当然前提是在建立人脉资料库时这个字段针对每个人都填入个性化的昵称)
步骤二十:预览并完成合并
步骤二十一:在电子邮件主文档中添加域后,即可开始预览合并结果。如果对预览满意,则可完成合并。
步骤二十二:要进行预览,请在“邮件”选项卡上的“预览结果”组中执行以下任一操作:
步骤二十三:单击“预览结果”。
步骤二十四:使用“预览结果”组中的“下一记录”和“上一记录”按钮逐页查看每封电子邮件。
步骤二十五:通过单击“查找收件人”来预览某个特定文档。
步骤二十六:完成合并发送电子邮件
1)在“邮件”选项卡上,单击“完成并合并”,然后单击“发送电子邮件”。
2)在“收件人”框中,选择用于存储收件人电子邮件地址的域的名称。
3)在“主题行”框中,键入邮件的主题行,比如,我写的是"道别!from:旅程无限"
4)在“邮件格式”框中,单击“HTML”或“纯文本”,将文档作为电子邮件正文发送,或单击“附件”,将文档作为附件发送。
步骤二十七:至此,用word2007的邮件合并功能发送个性化邮件即大功告成。
 爱华网
爱华网