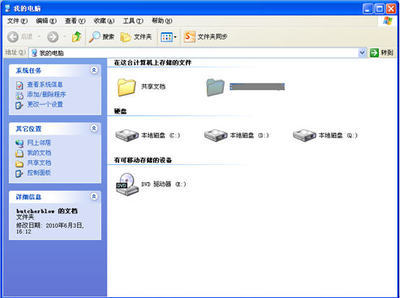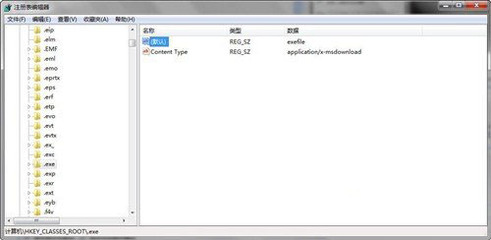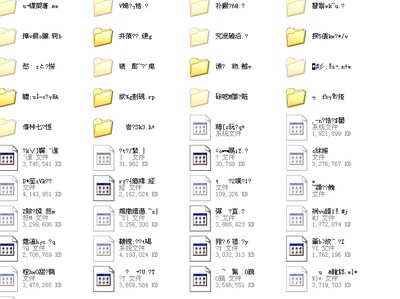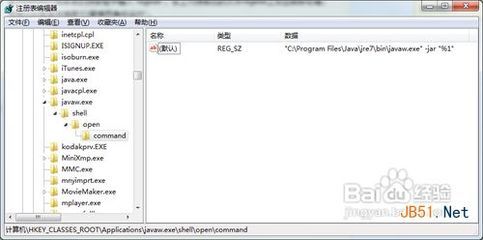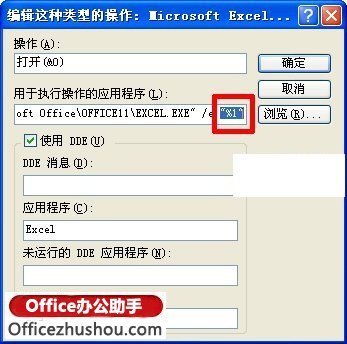常有网友问到,安装win10后出现双击程序没反应问题该如何解决?如何解决win10双击鼠标打不开应用程序呢?下文小编分享了解决win10双击鼠标打不开应用程序的方法,希望对大家有所帮助。
解决win10双击鼠标打不开应用程序方法一修改注册表中exe【默认值】的数值数据和command的【默认值】的数值数据
1、复制下面的内容到记事本中:
Windows Registry Editor Version 5.00
[HKEY_CLASSES_ROOT.exe]
@="exefile"
2、点击记事本窗口左上角的【文件(F)】,在下拉菜单中点击【另存为】;
3、在另存为窗口,点击【桌面(Desktop)】,在文件名(N)栏输入:鼠标1.reg,再点击:保存;
4、此时系统桌面上会显示一个【鼠标1.reg】的注册表文件图标,左键双击【鼠标1.reg】的注册表文件图标,在弹出的注册表编辑器对话框中点击是(Y),在接着弹出的注册表编辑器对话框中点击:确定;
5、再复制下面的内容到记事本中:
Windows Registry Editor Version 5.00
[HKEY_CLASSES_ROOTexefileshellopencommand]
@=""%1" %*"
6、按照上面介绍的方法把command的【默认值】的数值数据【"%1" %*】添加到注册表中。

解决win10双击鼠标打不开应用程序方法二
设置鼠标的双击速度
1、右键点击系统桌面左下角的【开始】,在开始菜单中点击【控制面板】;
2、在打开的控制面板窗口中,找到【鼠标】,并左键双击【鼠标】;
3、在鼠标 属性窗口我们可以看到,鼠标的双击速度为【快】,用鼠标左键按住小滑块向左移动到中间位置;
4、我们把小滑块移到如下图所示的位置,再点击:应用 - 确定。
【注意】:
如果在注册表HKEY_CLASSES_ROOT.exe中,exe对应右侧窗口【默认值】的数值数据为【exefile】;在HKEY_CLASSES_ROOTexefileshellopencommand中,command对应右侧窗口【默认值】的参数值数据数为【"%1" %*】,则调整鼠标双击速度是可以解决问题的。
 爱华网
爱华网