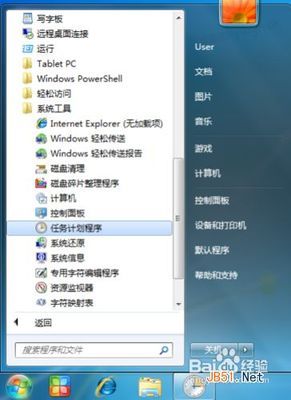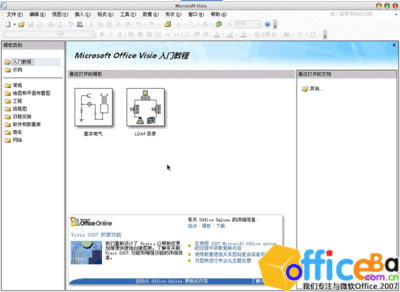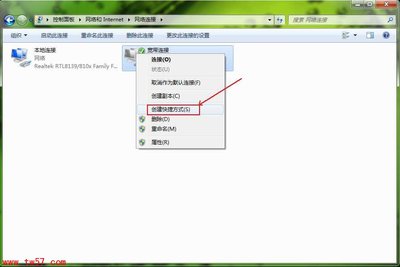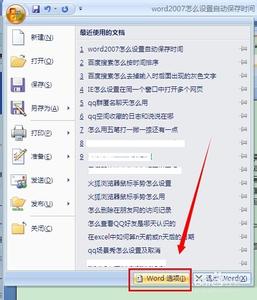Macromedia Fireworks 8是Macromedia开发的图像软件,可以在直观、可定制的环境中创建和优化用于网页的图像并进行精确控制。那么下面小编跟分享了更多关于fireworks怎么调出自动形状工具,希望你喜欢。
fireworks调出自动形状工具的方法步骤首先,我们先来看一下“自动形状属性”面板,如下图。
插入“星形”形状后的面板显示。
接下来,我们以插入“圆角矩形”形状为例,来全面学习一下“自动形状属性”面板的使用方法。
1、单击“自动形状属性”面板上的插入新的“自动形状”下拉菜单,选择“圆角矩形”形状,在编辑区插入一个圆角矩形的自动形状对象。(本步也可通过单击工具箱上的圆角矩形形状按钮实现目的)
2、按照原来掌握的方法,我们可以对圆角矩形对象的大小做一个调整,那就是通过拖拽位于自动形状右下方的“调整大小”的黄色菱形调节点来实现,这样拖拽的优点是快速,缺点是不准确。如果需要准确的来调整大小的话,通过“自动形状”属性面板的“宽、高”数值的调整即可实现精确设置了。
3、如果需要对边角形状做一个调整的话,单击位于圆角矩形对象四个顶点的黄色菱形调整矿即可快速的进行边角形状的调整,如果需要单独对某个边角形状做调整的话,配合键盘上的“Alt”键,单击位于该边角的黄色菱形调整框即可对该边角的形状做单独的调整,上面说的这些方法是Fireworks 2004版本的调整方法,延续到Fireworks8,这些方法仍然适用,不过“自动形状属性”面板上对于边角形状及其大小有了更为细致、精确的调整方法,请看下图红色线框内所示。
单击位于中心的边角形状按钮
即可实现对边角形状的调整。在锁定状态下,单击任何一个按钮,其余的三个按钮都会进行同样的调整变化。
单击锁头图标,即可解除对四个边角的统一锁定状态,此刻便可对单独的边角对象做形状、大小的数值调整了,如下图所示
4、如果对圆角矩形形状做了单独边角调整的话,就不要再次将锁头置于锁定状态了,如果再次单击锁头图标进行锁定的话,就又重新回到边角单独调整前的统一状态了,这点需要大家要注意。
好了,下面我们就先来揭晓本节刚开始演示的奇妙形状的制作方法:实例1:制作一个简单的高脚杯形状源文件下载 (36KB, Winzip压缩文件)
1、在编辑区插入一个圆角矩形的自动形状对象,通过调整“自动形状属性”面板,将其“宽、高”分别设为“110、150”,并且边角大小设为“31”左右即可。具体设置如下图:
3、编辑区的形状已经发生了变化,我们期待的“高脚杯”的形状已经基本出现了,如下图所示。
如果本步,我们对边角再作调整的话,配合“ALT”键,就可以作出下图所示的种种效果了,大家不妨自行试验一下,看看是否如此。
4、回过头来,我们继续前面“高脚杯”形状的制作。
选取工具箱的“部分选定”工具,在“高脚杯”形状的路径上单击鼠标,应该会出现如下图所示的警告框,不用管它,直接确定即可,如果嫌它烦的话,选中“不再显示此对话框”前面的复选框即可。
当然,还有一种好办法,更省事儿。那就是直接单击工具栏上的“合并”按钮,将自动图形对象转化为路径对象来操作,这样就更简单的说了。
5、剩下的工作就是对形状的下部做一个细微的调整了,可以使用“部分选定”工具,同时选定位于下方的三角形的三个路径节点,然后按键盘上的“向上”键,向上移动它,然后再对其高度做细微的调整,如下图所示。
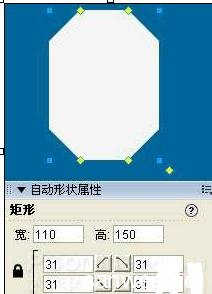
6、最终成图,需要更进一步的细化,自行处理了,本节的“高脚杯”形状的制作,到此完毕。
 爱华网
爱华网