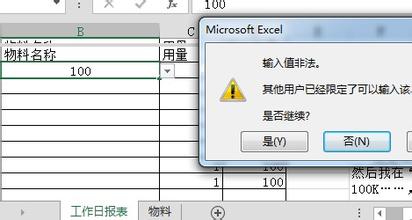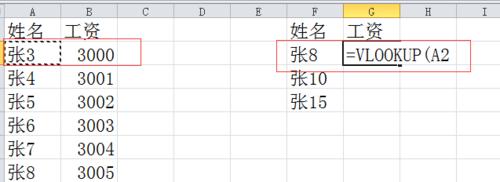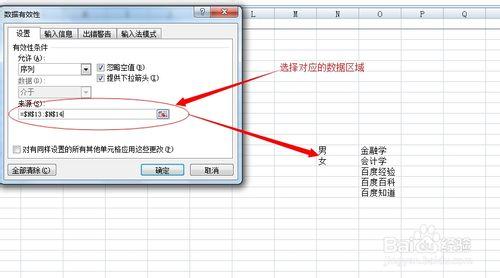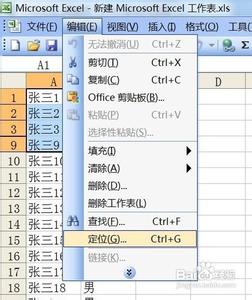在excel数据有效性中,我们可以利用设置数据有效性防止录入错误数据,其实,数据有效性功能有此功能却不仅仅局限于此功能,巧妙设置数据有效性,还可以圈释无效数据。圈释无效数据,顾名思义,就是把不符合我们设置有效性的数据圈释出来。今天,小编就教大家在Excel中利用数据有效性圈释无效数据的设置方法。
Excel中利用数据有效性圈释无效数据的设置步骤如下:
第一步:设置数据有效性:
选择区域B2:F7,点击【数据】——【数据有效性】,在【数据有效性】的【允许】框内选择“整数”或者“小数”,在【数据】框内选择“大于或者等于“,在【最小值】框内填写【60】.点击确定。
如此,数据有效性设置成功!
第二步:圈释无效数据:
选择区域B2:F7,点击【数据】——【数据有效性】/【圈释无效数据】,可以看到,不及格的分数已经圈释出来了。
例二:下图中,标记出60-80之间的分数。
分析,要圈释60-80之间的分数,那么有效的数据即大于80小于60的分数。也就是未介于60到80的分数。
第一步:设置数据有效性:
选择区域B2:F7,点击【数据】——【数据有效性】,在【数据有效性】的【允许】框内选择“整数”或者“小数”,在【数据】框内选择“未介于“,在【最小值】框内填写【60】,在【最大值】框内填写【80】.
点击确定。
如此,数据有效性设置成功!
第二步:圈释无效数据:
选择区域B2:F7,点击【数据】——【数据有效性】/【圈释无效数据】,可以看到,60----80之间的分数已经圈释出来了。
例三:下图中,标记出高于平均分的分数。
分析,要圈释高于平均分的分数,那么有效的数据即低于平均分的分数。
第一步:设置数据有效性:
选择区域B2:B12,点击【数据】——【数据有效性】,在【数据有效性】的【允许】框内选择“整数”或者“小数”,在【数据】框内选择“小于或等于“,在【最大值】框内填写求平均数的公式【=AVERAGE(B7:B12)】.
点击确定。
如此,数据有效性设置成功!
我们先把平均数算出来以便于我们来验证结果
,B2:B12的数据平均数为460/6=76.67
第二步:圈释无效数据:
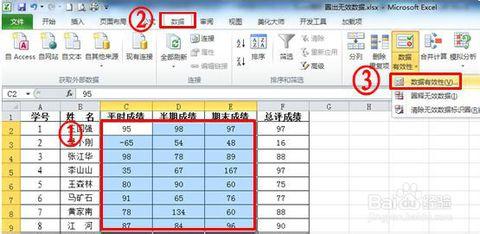
选择区域B2:F7,点击【数据】——【数据有效性】/【圈释无效数据】,可以看到,高于平均数的分数已经圈释出来了。
事实上,不但是平均数,利用函数公式,我们可以标识出很多我们需求的数据。
如果我们清楚无效数据的圈释标记,只需点击点击【数据】——【数据有效性】/【清楚无效数据标识圈】,可以看到,标识圈已经清除了。
 爱华网
爱华网