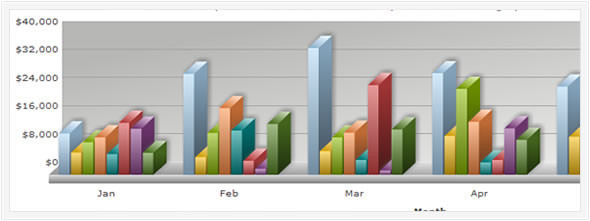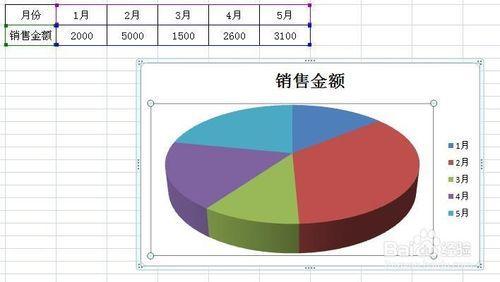在职场中,一份高质量的ppt无疑会给一个人加分,下面小编就给大家介绍一个ppt制作的小技巧 ppt立体图表的制作方法。
ppt立体图表的制作方法
在PPT2016中开启一个空白幻灯片,插入圆角矩形,通过向右拖动黄色的圆点来调整两端的圆润程度,调整好它的大小。右击图形,选择“设置形状格式”,填充处选择“纯色填充”,颜色处选择“其他颜色”,红色、绿色、蓝色均为245;线条处选择“渐变线”,预设为默认,类型为“线性”,方向为默认,角度为90度,渐变光圈为两个,左边颜色为灰色,右边颜色为白色;添加内阴影(第1个),透明度为65%,模糊为10磅,角度为270度,距离为3磅。这样大外凸圆角矩形就设置好了。
2. 制作小外凸圆角矩形
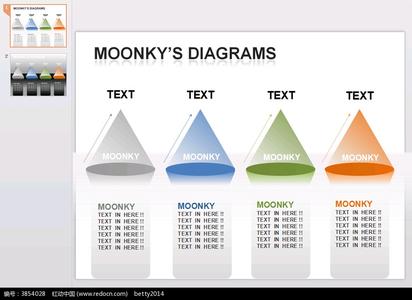
小外凸圆角矩形的制作与大的制作方法类似。可以复制大外凸圆角矩形,调整好大小,更改它的填充就可以了。填充选择“渐变填充”,类型为“线性”,角度为0度,两个光圈,左边为绿色(当然可根据需要自行设置),右边为白色。选择左边绿色光圈,位置处输入65%(位置需要根据图表显示的数字标签进行设定);选择右边白色光圈,位置处输入65%。这样小外凸圆角矩形就制作好了(图2)。
3. 制作棱台圆、水晶圆
制作一个正圆(按住Shift画圆),调整好大小。选定圆,设置为无线条,填充色设置为绿色;添加外阴影,选择预设外部中的第1个,透明度为70%,模糊为15磅,角度为45度,距离为4磅;选择三维格式,在顶部棱台中选择“圆”,宽度为12磅,高度为3磅,材料选择特殊效果中的“柔化边缘”。这样棱台圆就制作好了。
再插入一个正圆,它要比棱台圆大些,填充为线性渐变,45度。4个渐变光圈且颜色都为白色,从左到右,光圈1位置为15%,透明度15%;光圈2位置为25%,透明度60%;光圈3位置为50%,透明度80%;光圈4位置为50%,透明度90%。它的线条为渐变线,45度。5个渐变光圈,透明度都为0,从左到右,光圈1位置为0%,白色;光圈2位置为25%,25%的灰色;光圈3位置为50%,深色10%的25%的灰色;光圈4位置为75%,25%的灰色;光圈5位置为0%,白色。这样水晶圆也制作好了(图3)。
最后,将这4个图形进行组合,利用艺术字添加数字标签。复制这组图形,通过修改小外凸圆角矩形的左侧光圈的颜色、位置及棱台圆填充色,就可以制作出任意多个图表了。再加上装饰性的点缀,一个漂亮的微立体图表就制作完成了。
 爱华网
爱华网