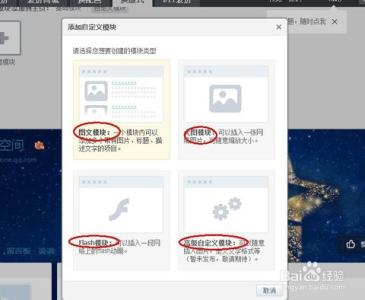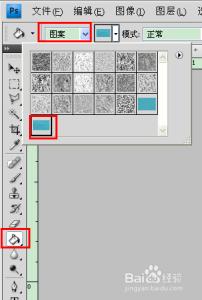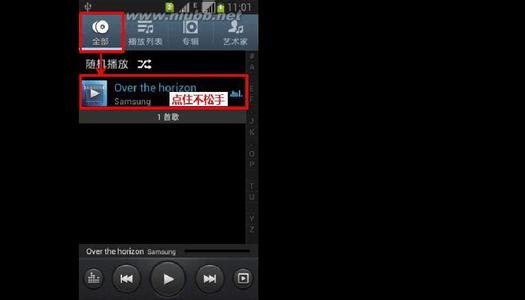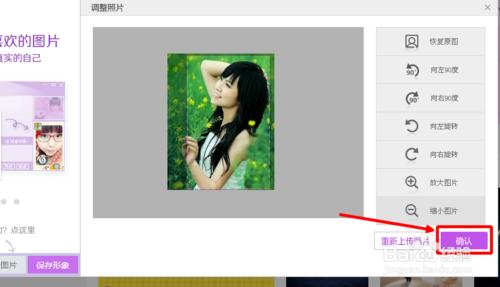word、PPT软件当中有许多供大家选择的几何图形,但实际工作中,可能还需要些自定义的图形,小编这里就教大家如何绘制自定义图形,有需要的朋友可以来看看哦。
绘制自定义图形步骤如下:第一步:找到几何图形工具栏。
第二步:教大家识别哪三个“几何工具”可用于绘制自定义几何图形。如下图:
说明:word软件中一共有3个几何图形工具可绘制自定义几何图形。这里推荐用粉色那个-任意多边形,原因是这个工具方面绘制“树”图形。
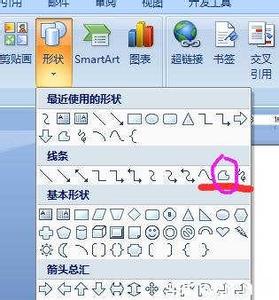
第三步:用“任意多边形”工具开始绘制自定义图形“树”之第一小步。
当点击了“任意多边形”时,鼠标会呈“+”状。如图,按住鼠标左键不松手,将鼠标从右上方往左下方划动,与时同时要按住键盘“Shift"键,原因是这样能保证所绘制的线是直线。画完一条斜线后,双击鼠标,鼠标将由原先的”+“状变为”箭头“状,此时,如下图所示还会多出一点线段,暂时可以不用管它。
第四步:用“任意多边形”工具开始绘制自定义图形“树”之第二小步。
鼠标再次点击第三步的那条斜线,然后鼠标右键,如下图第一幅图,在右键菜单中选择”编辑顶点“,之后,”斜线“呈现出下图第二幅图状态。与此同时,将鼠标移至斜线上处,鼠标呈现”实心十字形“状。”斜线“的编辑点也变为了几个实心黑点状。
如下图第三幅图,鼠标移动箭头处,然后鼠标右键点击,选择”添加顶点“,如第四幅图,这样一个新的”编辑点“就产生了。鼠标拖动黑色编辑点,即可移动图形某段线。我们通过这种方法来绘制几何图形”树“
如下图第五幅图,在图形快绘制完成时,鼠标右键,点击”关闭路径“,此时,”树“这个图形可以填充色彩了。
第五步:给自定义图形”树填充颜色。如下图,鼠标右键点击图形,选择“设置自选图形格式”,给“树”填充绿色即可。
第六步:PowerPoint 2007绘制自定义几何图形,与用word软件的操作方法相似。请参考以上5步。
第七步:几何图形工具其他经验分享:当图形处于“编辑顶点”模式下,还可以将图形进行曲线编辑等操作。如下图:
 爱华网
爱华网