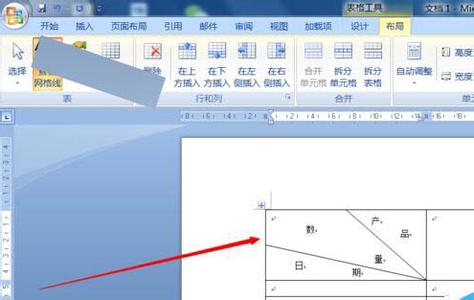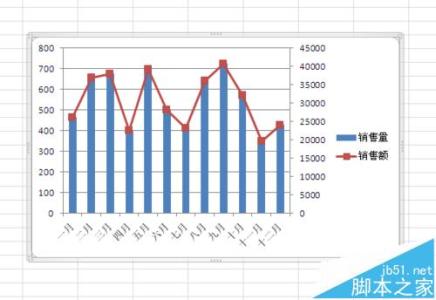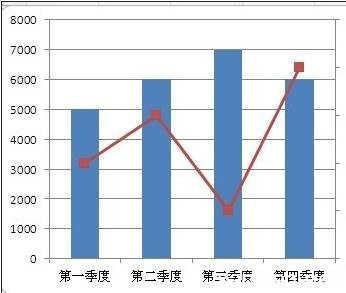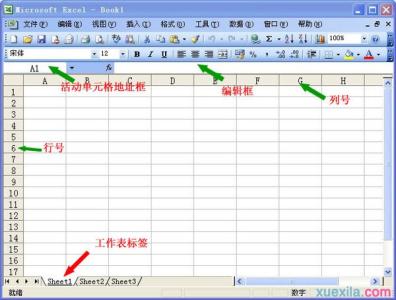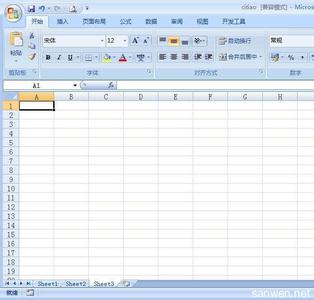对于办公室的OL来说,制作表格是家常便饭,一个表甚至包含了很多内容,那么做好一个表头是至关重要的,按照下面的步骤就能制作一个美美哒双斜线表头,操作很简单哟~下面是小编带来的关于excel2007制作双斜线表头的方法,希望阅读过后对你有所启发!
excel2007制作双斜线表头的方法:制作双斜线表头步骤1:打开Excel表,点击“插入”并选择“形状”中的斜线。
制作双斜线表头步骤2:如图。在方框中利用斜线工具,根据需要画出第一条斜线。注意:在画线的同时按住Alt键,可以定位单元格边角
制作双斜线表头步骤3:同理,根据需要画出第二条斜线(可以由第一条斜线复制而来)。
制作双斜线表头步骤4:两条斜线画完后,则需要在里面添加文字内容,此时在工具栏中点击“插入”选择“文本框”中“横向文本框”(也可根据需要选择“竖向文本框”)。
制作双斜线表头步骤5:将插入的文本框放在需要的位置,并根据自己的需要添加文字,根据内容更改文字大小等。
制作双斜线表头步骤6:文字输入后会发现,此时文字外面仍有边框,就显得不美观了。
制作双斜线表头步骤7:选中文本框,点击鼠标右键,选择如图所示选项,并选择“无轮廓”。
制作双斜线表头步骤8:经过上述操作,文本框外部的边框已被去掉
制作双斜线表头步骤9:选中文本框,并按“Ctrl+C”“Ctrl+V”进行复制粘贴的动作,此时一共有3个不带边框的文本框,分别根据需要放入由斜线构成的3个区域中。
制作双斜线表头步骤10:将文本框的内容根据需要更改,如图所示,鼠标指向后会出现旋转光标,然后就可以根据自己的需求更改文字的方向了。
制作双斜线表头步骤11:如图,终于完成了,是不是很美美哒!

看了excel2007制作双斜线表头的方法还看了:
1.excel 2007制作表头斜线的方法
2.怎么在excel中制作双斜线表头
3.Excel2007单元格中怎么绘制斜线表头
4.excel2007表头制作斜线的方法
5.如何在Excel中画斜线
6.怎么在Word2007中做出不同的斜线表头
7.excel2007表格绘制斜线表头的教程
 爱华网
爱华网