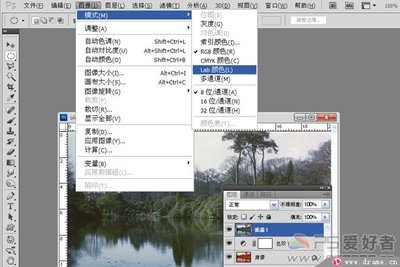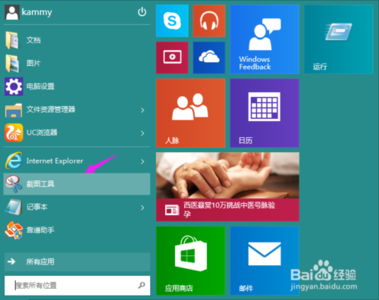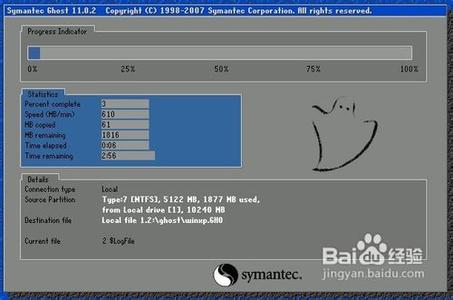在Excel中经常需要用到图表统计数据,其中折线图较为常用。下面是小编带来的关于如何用excel画折线图的教程,欢迎阅读!

如何用excel画折线图的教程:
画折线图步骤1:首先我们打开excel软件(小编就以2003版本为例,其他版本的操作可能略有不同),然后在其中的一张工作表中输入数据(如果你只是想把已经存在的数据制作成折线图,此步骤可以省略),小编就以一个五行五列的数据为例。
画折线图步骤2:然后我们点击插入选项,选择图表选项,然后点击进入图表选项(也可以直接点击快捷方式进入,如下图红线处所示),我们可以看到各式各样的图表类型,光系统默认的类型就不少,当然如果你不喜欢的话,还可以点击自定义类型,制作自己喜欢的图表类型,这一切选择权都在于你。
画折线图步骤3:今天主要以折线图为例,我们点击选中折线图,然后点击下一步,我们可以清楚的看到,我们刚才填写的数据已经被一层黑色的虚线所包围,其中数据区域图表预览框中已经可以预览到根据你的数据所制作而成的一个折线图表。
画折线图步骤4:接着小编来介绍下参数的具体含义,其中=就不介绍了,我们在使用函数的时候经常会遇到,Sheet1就是工作表名称,如果你更改了名字,它就不叫Sheet1了。接着就是!号,根据小编的理解,应该是和:相辅相成,意味着从什么到什么的一个区域,$A$1和$E$5就代表一个单元格,连起来就是从$A$1到$E$5区域中的所有数据,如果这不是你想要制作图表的数据范围,可以根据自己的情况填写范围即可。
画折线图步骤5:然后我们点开系列选项卡,点击系列1,在名称出选择你要修改的名称即可,然后点击进行下一步操作。此时我们可以看到很多图表选项,例如标题,图例等,小编只是填写了一下图表的标题和修改了一下图例,如果你想修改其它的东西可以自行修改,小编就不在这里一一的作介绍了。
画折线图步骤6:然后我们点击下一步操作,接着就是完成图表的最后一步操作了,我们需要选择插入格式,是作为一个新的工作表插入,还是作为一个表的对象插入,当然我们还可以选择插入的工作表,没必要插入数据所在的工作表,小编选择作为新工作表插入,同时修改了表名,然后点击完成选项即可。
画折线图步骤7:此时使用excel做折线图的步骤基本已经完成了,当然对于已经制作成功的图表我们仍然可以做相关修改。选中你想要修改的位置,然后鼠标右击,会弹出一个选择列表,我们可以选择要更改的选项即可。例如我们右击图表框空白处,选择绘图区格式,然后选择墨绿色作为填充颜色,点击确定,整个背景颜色是否改变了呢。
看了如何用excel画折线图的教程还看了:1.如何用excel绘制折线图的教程
2.excel怎么折线图制作教程
3.excel制作折线图教程
4.excel中制作折线图教程
5.如何用Excel表格绘制二维折线图
6.怎么在excel2013中制作双坐标折线图
7.excel2007怎么做折线图
 爱华网
爱华网