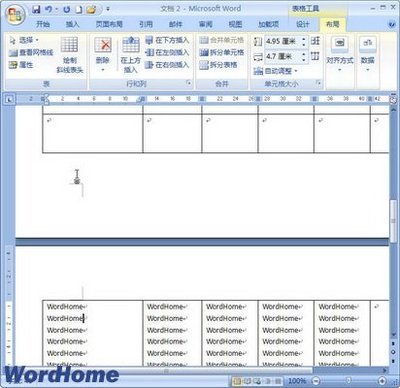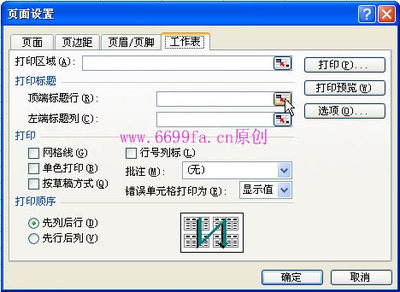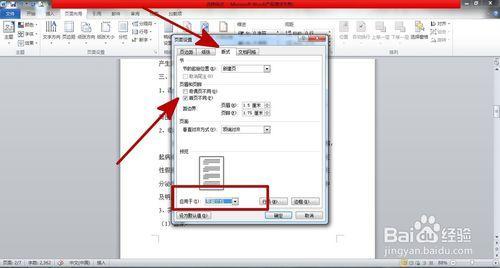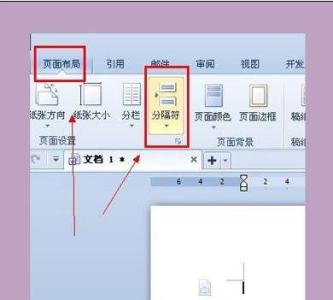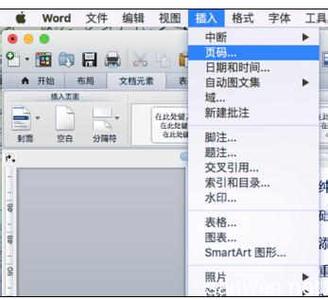很多朋友在工作中要涉及到工作表的打印。对于内容和项目简单的工作表,我们直接设计表头,一页就打印好了。可是对于需要多页打印的大表格,我们怎么简单轻松地设置统一的表头呢?这个问题可能困扰着不少朋友吧,今天,小编就教大家在Excel中每页设置相同表头的操作技巧。
Excel中每页设置相同表头的操作步骤如下:
打开Excel 工作表。我们以这个成绩单为例,为了更清楚的看到效果,我把表头设置为蓝色字体,工作表的四页内容分别设置为第一页红色字体、第二页黑色字体、第三页绿色字体、第四页黄色字体。
我们鼠标左键点击菜单栏“文件”,在下拉菜单中点击“页面设置”,界面出现对话框。

我们在对话框中选择“工作表”点击(如图)。
界面切换到工作表的各种编辑选项,点击“打印标题”下的“顶端标题行”右侧的方形按钮(如图)。
界面出现蓝色的条形界面,这是需要我们选择表头区域。我们只需把鼠标放在第一行,这时光标会变成方向朝右的黑色箭头,点击后向下拖动,选中第一行和第二行,这两行会出现黑色虚线。
你会发现在蓝色的条形区域空白处出现了“$1:$2”,这表示这两行已经被选中为“顶端标题行”。
点击右侧的方形按钮,蓝色蓝色的条形界面消失,界面切换到工作表的编辑选项,刚才选中的标题行范围就已经添加到了“顶端标题行”后的空白处了,我们点击确定即可。
设置完成后,我们来看一下效果。在快捷菜单栏找到“打印预览”图标点击(也可在“文件”中找到“打印预览”),我们就可以看到设置好的四页数据表格。
 爱华网
爱华网