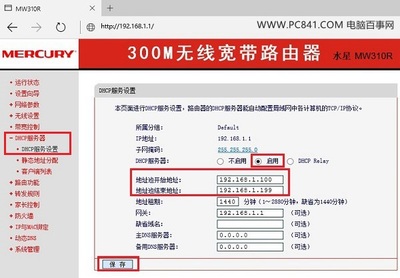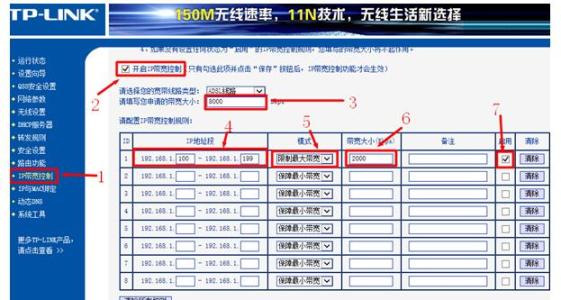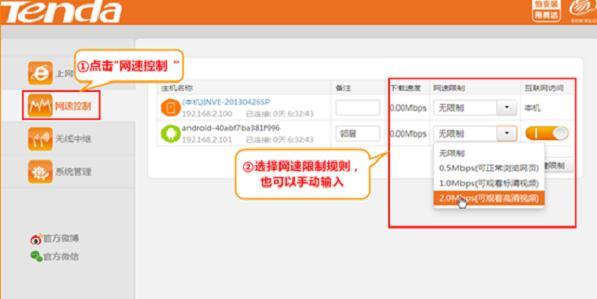TP-LINK路由器配置简单,不过对于没有网络基础的用户来说,完成路由器的安装和分段限制电脑上网流量的设置,仍然有一定的困难,本文小编主要介绍TP-LINK路由器分段限制电脑上网流量的设置方法!
TP-LINK路由器分段限制电脑上网流量的设置方法
第一步:登录路由器,在IE浏览器地址栏中输入192.168.1.1回车进入路由器登录,画面:
输入:登录名(如:admin)和密码(admin)进入路由器管理届面

第二步:点击如上图左边箭头指红框内:DHCP服务器,在出现右框内地址(下图红框内)池开始栏与结束栏分别输入地址,如:192.168.1.101到192.168.1.112,也就是开启DHCP服务从192.168.1.101到192.168.1.112
第三步:点击下图红框内IP带宽控制,再点击展开对话里“控制设置”(下图2)红框1
点击上图红框2,开启IP带宽控制,再分别在3、4中输入上行总带宽与下行总带宽,点击“保存”,如上图3、4。
第四步:再点击左边“控制规则”,如下图,在出现的对话中,点击箭头2所指“添加新条目”
在打开的对话框如下图“箭头2”所指红框中输入控制地址段如:192.168.1.101到192.168.1.110为一段,端口从1到65534,然后上行带宽,和下行带宽,注意,下行带宽为4M的一半2048KB,然后点击“红框3”启用,再点击“保存”
返回后,再添加一条目网段如:192.168.1.111到192.168.1.112,下行带宽4M即4096如下图:
这时路由器内就有两个不同流量的网段了,如下图:一个是从192.168.1.101至192.168.1.110,流量为2MB,另一个是从192.168.1.111到192.168.1.112流量为4MB,看下图
第五步:重启路由器:点击“系统工具”,“重启路由器”
第六步:分别把我经理的电脑和我的电脑IP设置为固定IP,在第二网段内,192.168.1.111和192.168.1.112,
第七步:在路由器里把IP地址与MAC绑定,这样其他人占用不了我们的IP地址了,如下图:
END
 爱华网
爱华网